
MawisGeoportál slouží k vizualizaci, správě a analýzám geodat na jednom místě. Jedná se o vhodný nástroj pro tvorbu nové dokumentace i správu stávajících geodat a dokumentů.
Funkcionalita geoportálu je rozdělena na moduly. Ve Vašem Geoportálu jsou dostupné pouze ty moduly, které Vám byly administrátorem zpřístupněny (byly zakoupeny). Nemusíte tedy mít všechny moduly dostupné.
V aplikaci je možné mít tyto moduly/nástroje:
- Organizér mapových vrstev - Nástroj pro zapínání/vypínání vrstev v projektu a mapě
- Export mapy - Umožňuje exportovat mapu do vybraných formátů
- Vyhledávání - Jedná se o obecné vyhledávání v datech. Vyhledávat lze v datech adresních bodů, katastru nebo v datových vrstvách
- Měření - Nástroj pro měření v mapě a jejich ukládání
- Katastr- Slouží k hledání parcel jako polygonů a nabízí širší škálu možností práce s výsledky ve formě tabulky a také našeptávání existujících katastrů.
- Tabulková data - Slouží k práci s atributy prostorových dat
- Úkolovník - Evience úkolů s možností přiřazení uživateli a notifikacemi o změnách stavu
- 3D Modely - Nástroj pro zobrazování a evidenci všech 3D modelů v projektu
- Podpora vyjadřování - Modul sloužící k podpoře vyjadřování k existenci sítí
Aplikace je rozdělena na zobrazování 2D a 3D dat. Při přepnutí do 3D je k dispozici modul Organizér mapových vrstev a Export mapy
K aplikaci existují video návody:
- Videa - Videa o Mawis Geoportál aplikacích, modulech a jejich používání
Tým služeb Mawis
Copyright © 2024 HRDLIČKA spol. s r.o. - Všechna práva vyhrazena
+420 251 618 458 (po–pá 8:00–16:00 hod.) | info@mawis.eu
 Pokud se aplikace nechová podle
popisu v Nápovědě, doporučujeme Vám nejdříve vymazat cache (mezipaměť)
Vašeho webového prohlížeče.
Pokud se aplikace nechová podle
popisu v Nápovědě, doporučujeme Vám nejdříve vymazat cache (mezipaměť)
Vašeho webového prohlížeče.
Google Chrome: https://support.google.com/accounts/answer/32050?co=GENIE.Platform%3DDesktop&hl=cs
Microsoft Edge: https://support.microsoft.com/cs-cz/help/10607/microsoft-edge-view-delete-browser-history
Mozilla Firefox:https://support.mozilla.org/cs/kb/jak-vymazat-mezipamet
Opera http://help.opera.com/opera/Windows/2393/cs/private.html#deleteData
1. OBECNÉ OVLÁDÁNÍ APLIKACE
Geoportál je rozdělen do tří základních částí/panelů:
- Pracovní panel - obsahuje základní ovládací prvky
- Zobrazovací panel - zobrazuje data (například atributová data, nebo 3D)
- Mapové okno - zobrazuje prostorová data
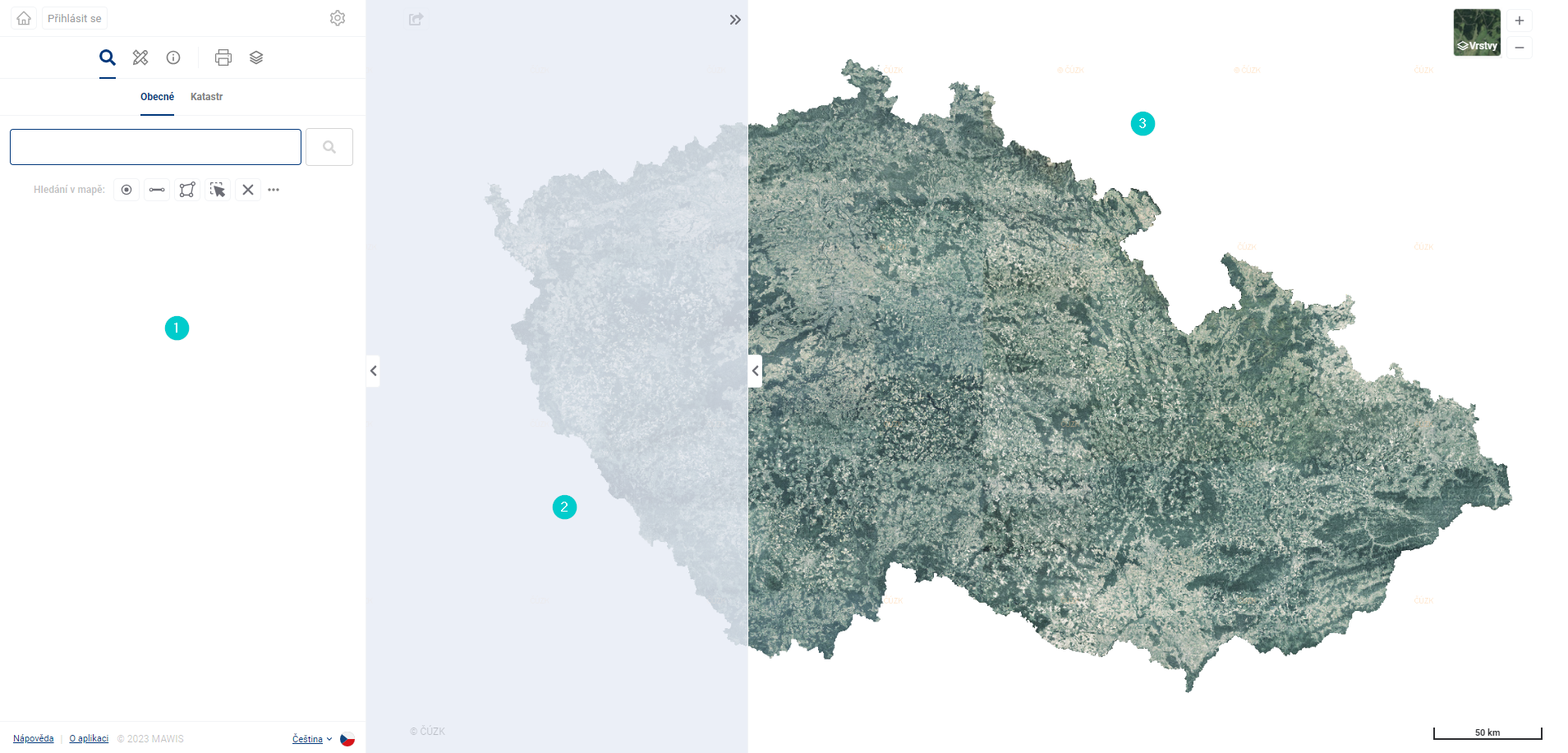
Panely je možné přizpůsobit svým potřebám. Tažením za okraj panelu lze pracovní i zobrazovací panel rozšířit, případně minimalizovat a maximalizovat. Zobrazovací panel se aktivuje až při aktivování nástrojů zobrazování dat (Například po zobrazení detailu výsledku vyhledávání nebo kliknutí na 3D Model).
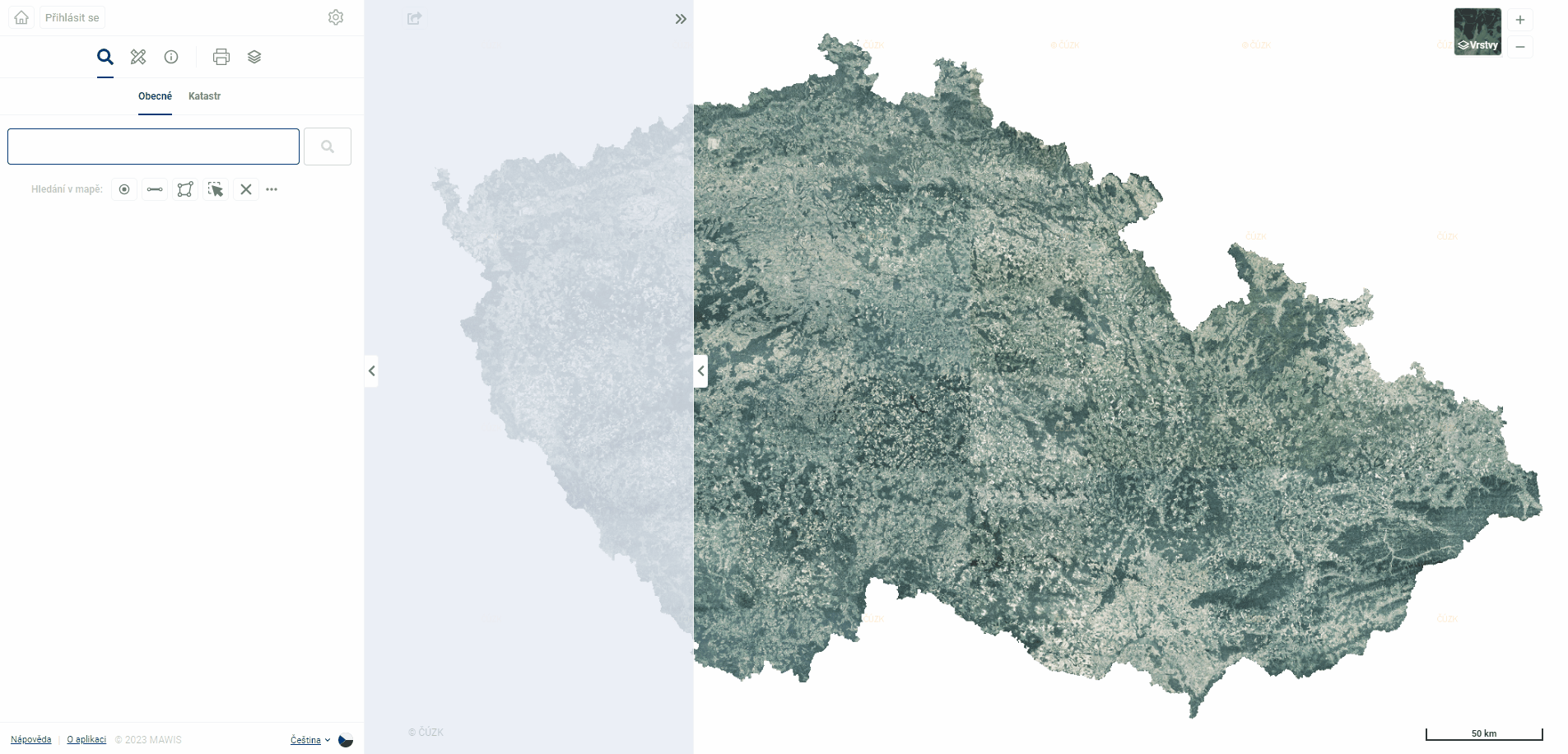
1.1. PŘIHLAŠOVÁNÍ A PROJEKTY
Při prvním načtení Geoportálu se uživateli zobrazí veřejný projekt se základními funkcemi aplikace. Pro plné využití MGM je potřeba si produkt nejdříve zakoupit a následně se přihlásit. Pro zakoupení produktu nás neváhejte kontaktovat.
Přihlášení do geoportálu je možné v horní liště pracovního panelu za pomoci tlačítka “Přihlásit se”.

Pro úspěšné přihlášení je potřeba mít zakoupen produkt a být zde registrován. Po stisknutí tlačítka “Přihlásit se” je nutné vyplnit email uživatele a heslo.
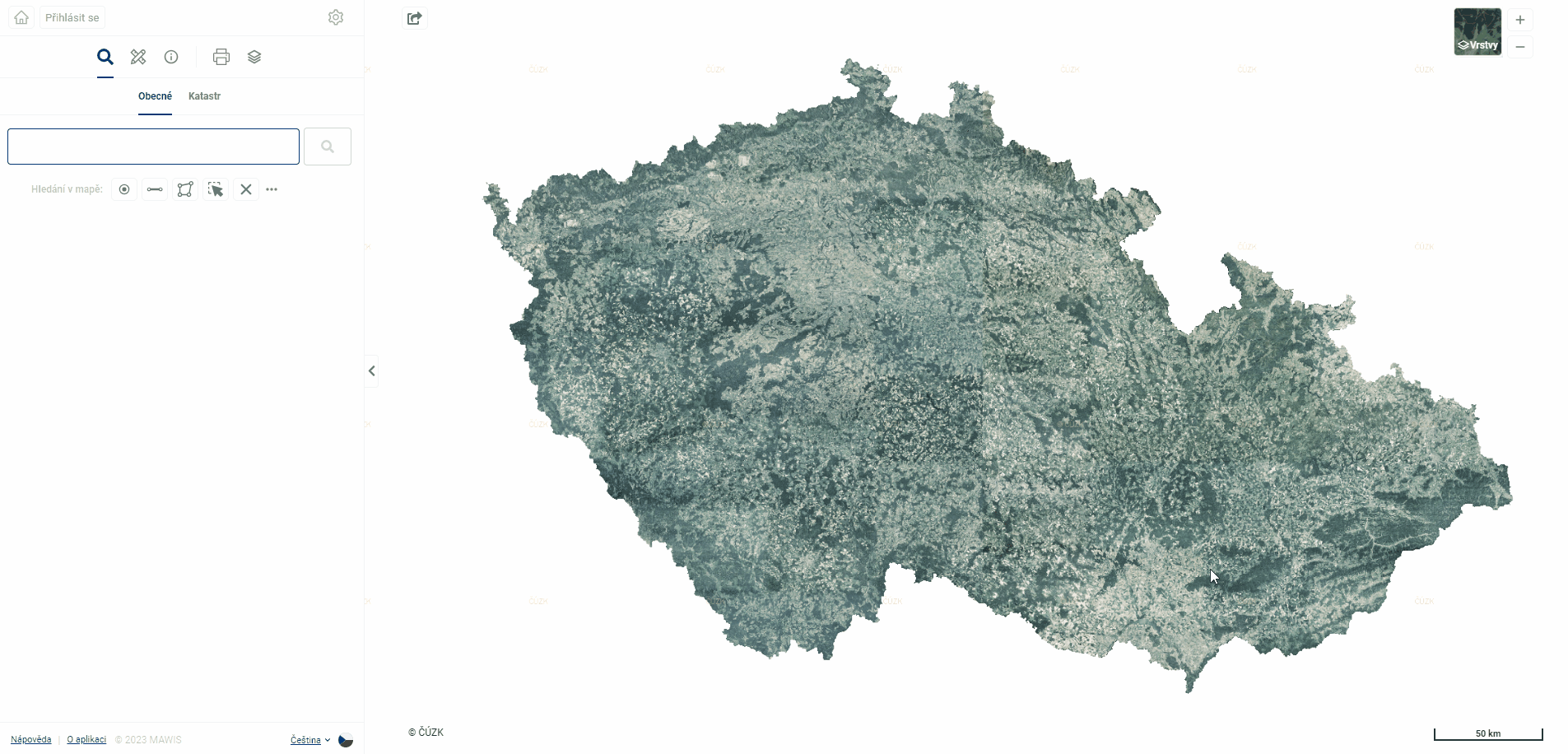
V případě zapomenutého hesla je možné jej resetovat přímo v okně přihlašování. Dočasné heslo bude zasláno e-mailem a při dalším přihlášení se objeví výzva k nastavení hesla nového.

Po úspěšeném přihlášení jsou v levém horním rohu aplikace vyobrazeny ikona uživatele, ikona organizace a jeho defaultní projekt. Pro přepínání mezi projekty je potřeba přejít na lištu s názvem projektu.
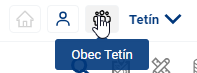
Uživateli se zde zobrazí všechny jeho dostupné nakonfigurované projekty. Pro konfiguraci nového projektu nás prosím kontaktujte.
1.2. PRACOVNÍ PANEL
Pracovní panel umožňuje základní ovládání geoportálu a práci s daty. Uživatel zde může vyhledávat v datech, pracovat s daty katastru, provádět měření a zejména prohlížet a editovat atributová data.
Pracovní panel je rozdělen do čtyř sekcí:
- HORNÍ LIŠTA

V této části pracovního panelu má uživatel možnost přihlásit se a zobrazit základní údaje o přihlášeném uživateli (jméno, email a roli). Případně je zde možné odhlásit se z aplikace.
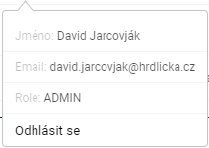
Po přihlášení se zde uživateli zobrazují dostupné projekty geoportálu a je možné se mezi nimi přepínat. (Více v kapitole 1.2. Přihlašování a projekty)
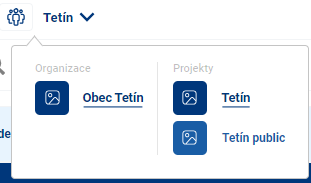
V pravé části lišty je přepínač  mezi 2D a 3D stavem projektu, do 3D je možné přepnout jen když je součástí projektu nějaká 3D scéna. Po kliknutí se objeví dialogové okno s výběrem scény, do které chcete přejít.
mezi 2D a 3D stavem projektu, do 3D je možné přepnout jen když je součástí projektu nějaká 3D scéna. Po kliknutí se objeví dialogové okno s výběrem scény, do které chcete přejít.
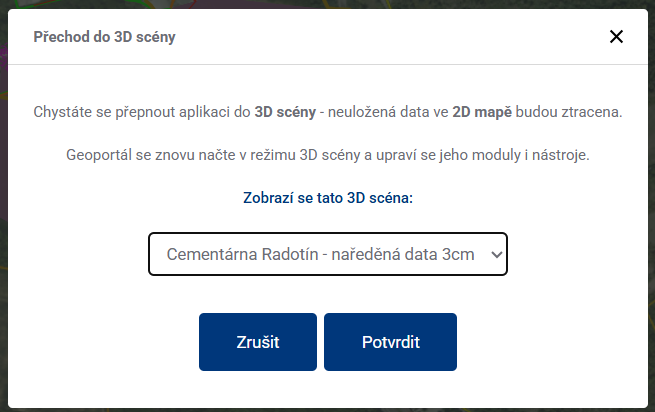
- NÁSTROJOVÁ LIŠTA
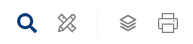
V nástrojové liště se zobrazují dostupné nástroje projektu. Nástroje se liší podle toho, ke kterému projektu je uživatel přihlášen a dle zakoupené licence/modulu. Ve veřejném projektu bez přihlašování jsou například dostupné tyto nástroje:
- Obecné vyhledávání
- Měření
- Organizér vrstev
- Export mapy.
Jednotlivé nástroje geoportálu a jejich možnosti jsou detailně popsány v následujících kapitolách.
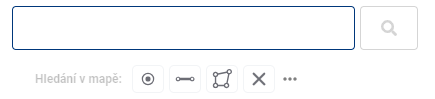
Další dostupné funkcionality nástrojové lišty se liší dle zvoleného nástroje, který má uživatel aktivní. Aktivní nástroj je v nástrojové liště zvýrazněn podtržením. V této části probíhá samotná práce s daty, vyhledávání, měření a další.
- PATIČKA PRACOVNÍHO PANELU

V patičce pracovního panelu je dostupná nápověda aplikace, kontakt na zákaznické centrum, informace o aplikaci a její aktuální verzi a možnost přepínání mezi dostupnými jazyky MGM.
1.3. ZOBRAZOVACÍ PANEL
Tento panel slouží zejména pro zobrazování dat. Zobrazovací panel se aktivuje vždy až po iniciování akce pro zobrazení dat. Například požadavek pro otevření detailu o parcele v obecném vyhledávání.
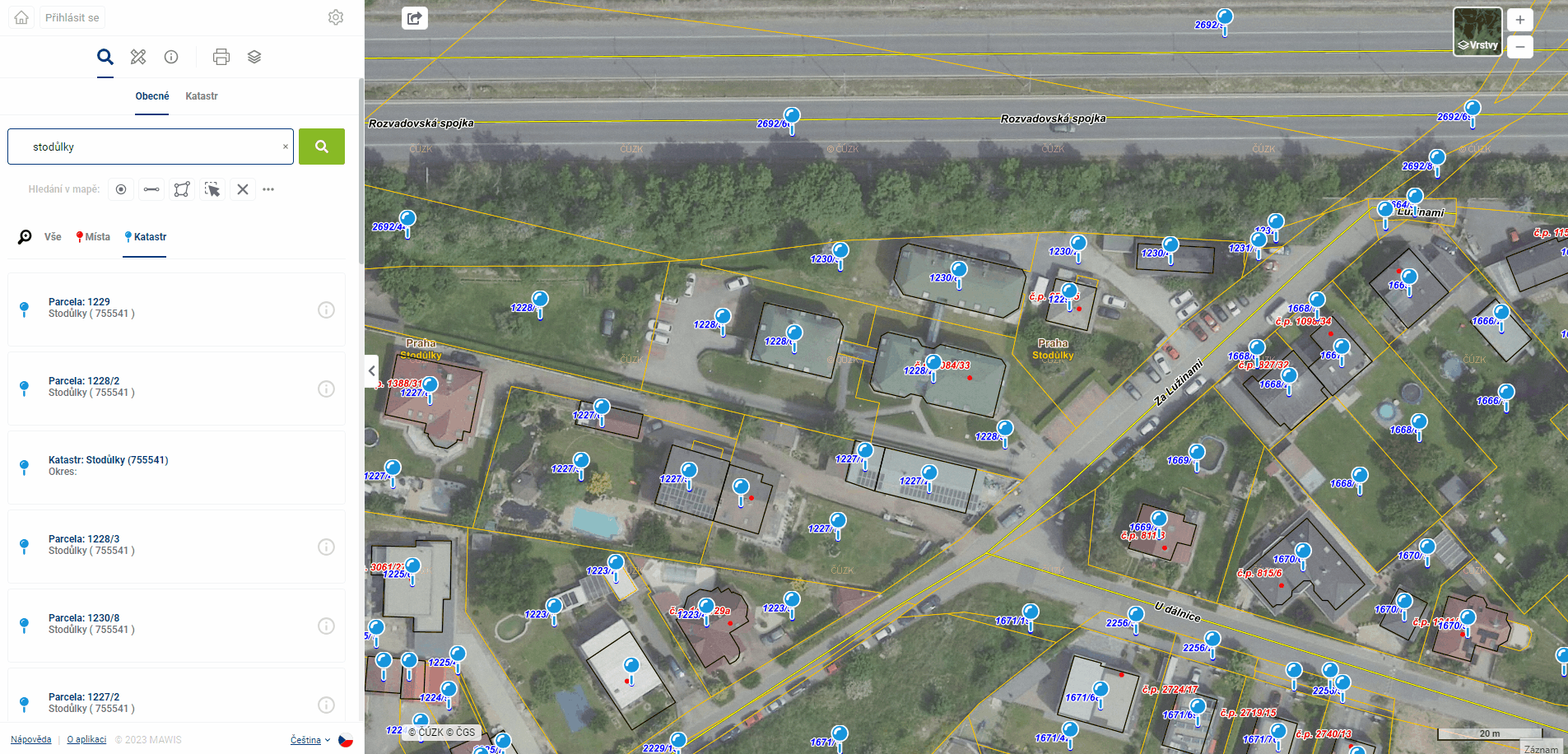
V zobrazovacím panelu mohou být zobrazeny detailní informace o evidovaných objektech, nebo případně také 3D modely (Modul “3D Modely”).
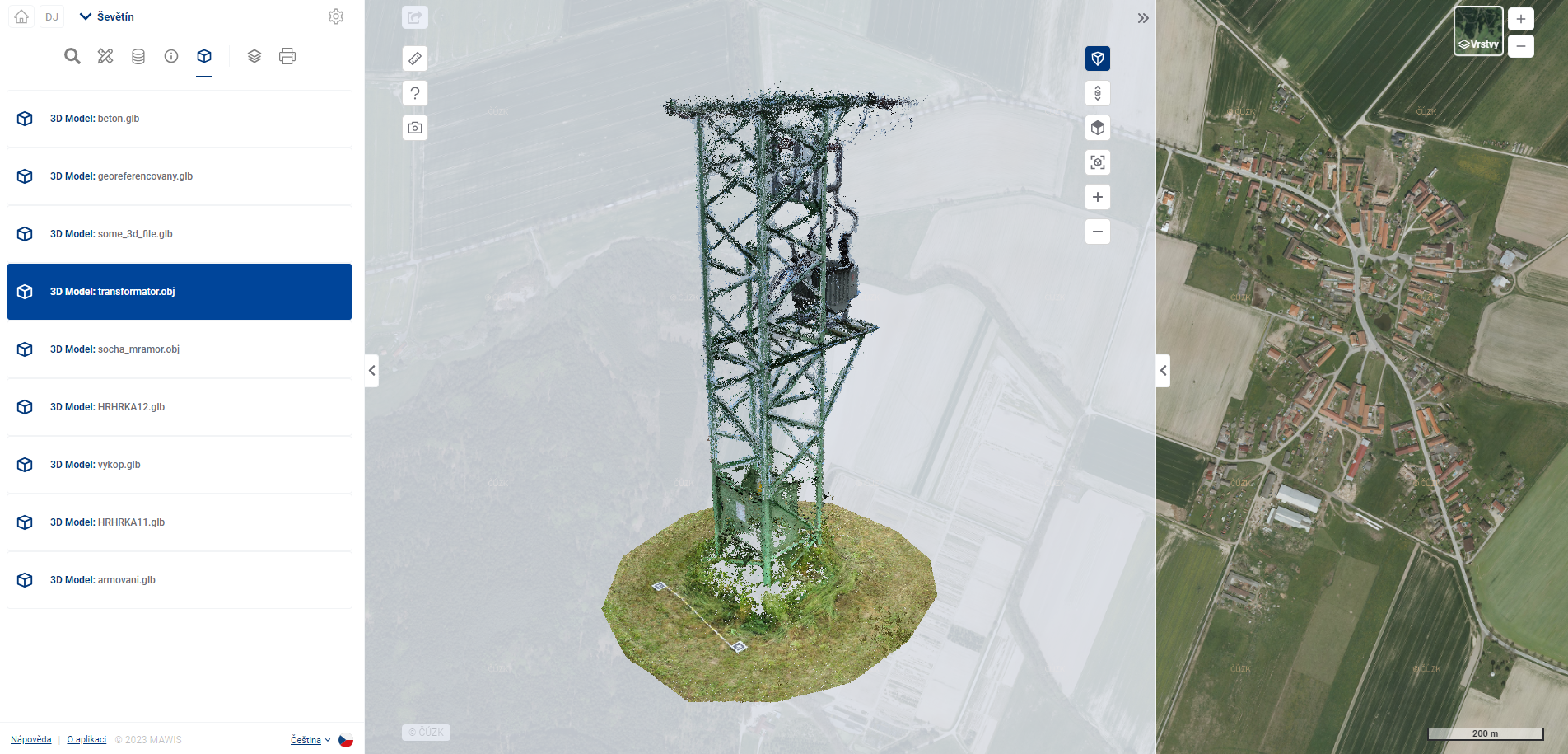
V zobrazovacím panelu je také možné nahrávat, odbírat a prohlížet si náhledy souborů přiložených k evidovaným objektům pomocí Galerie.
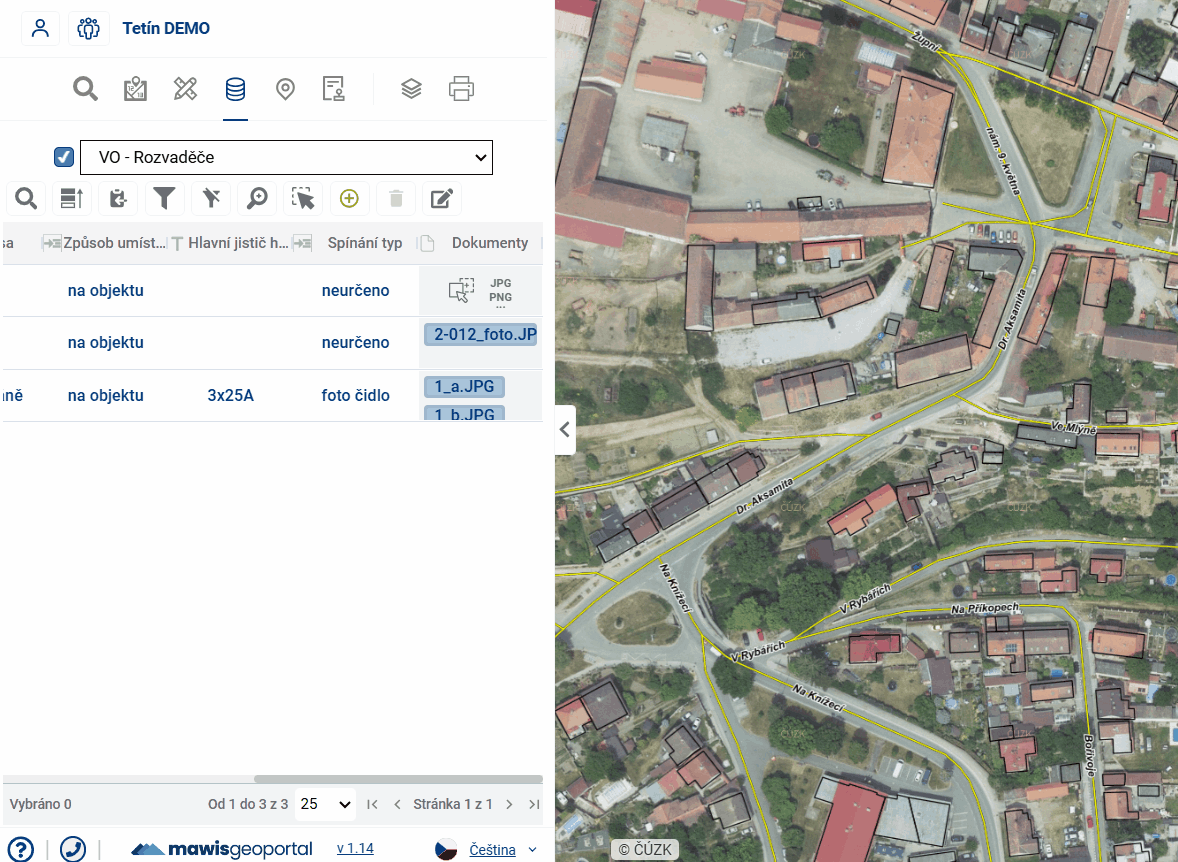
1.4. MAPOVÉ OKNO
V mapovém okně se dá intuitivně pohybovat za pomocí myši (kliknutím a tažením) a zoomovat za pomoci kolečka myši nebo za pomoci tlačítek + a -. Tlačítko mezi nimi vrátí mapové okno do výchozí polohy, tedy do úrovně zoomu a vycentrování při otevření projektu.
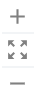
V mapovém okně jsou zobrazovány prostorová data a podkladové, případně uživatelské vrstvy. Obsah mapového okna lze jednoduše měnit v “Organizéru vrstev” (Více v kapitole 2. Organizér mapových vrstev).
- Datové vrstvy projektu se zobrazují dle přihlášeného uživatele a zvoleného projektu. Mohou zde být zobrazeny technické mapy správce, DTM, pasporty a další, které jsou uloženy v databázi geoportálu nebo připojeny pomocí služby WMS. Na obrázku níže je vyobrazen pasport veřejného osvětlení.
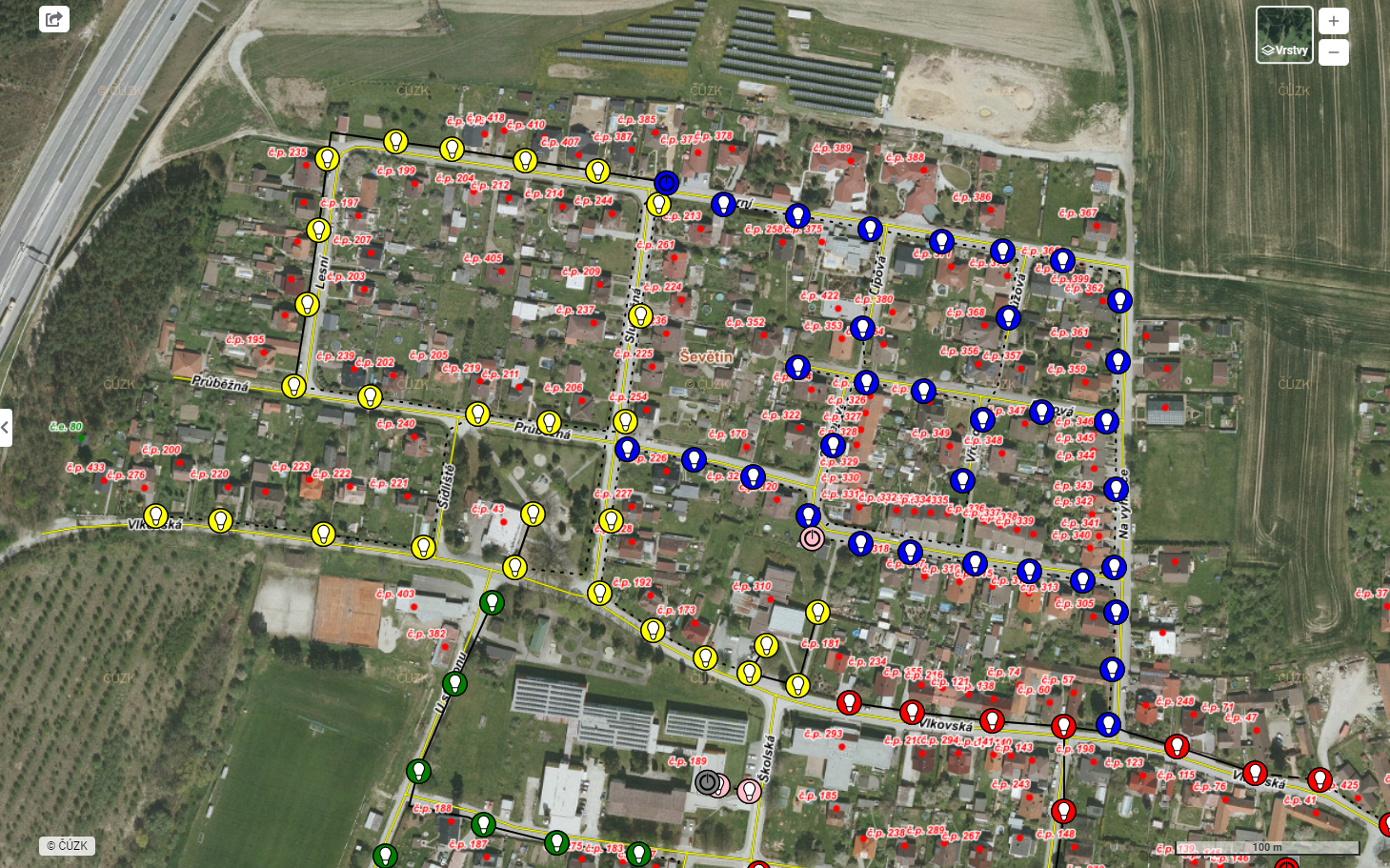
-
Uživatelské vrstvy = vrstvy hledání, zákresů a dočasných uživatelských importů.
-
Podkladové mapy jsou nastaveny dle požadavků zákazníka. Defaultně je k projektu připojena Ortofotomapa a základní mapa od ČÚZK.
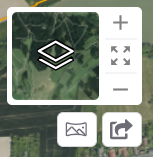
Změnit aktivní podkladovou mapu lze jednoduše přímo v pravém horním rohu mapového okna.
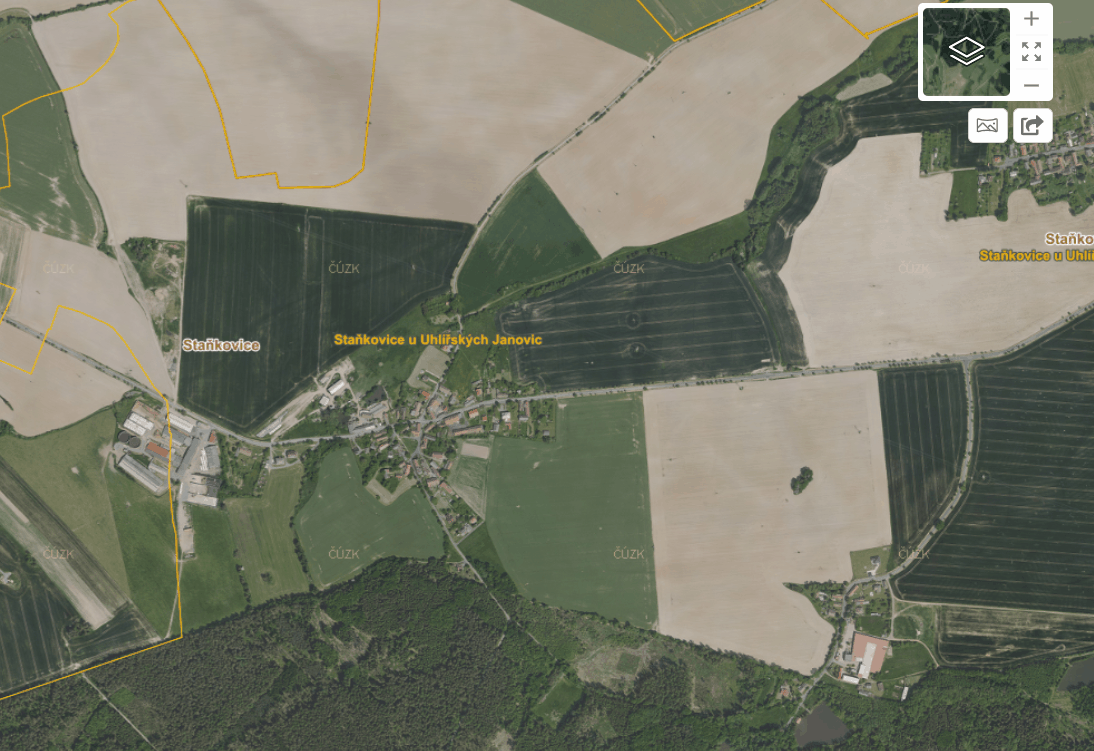
Dále je zde přítomné tlačítko na zapnutí/vypnutí určování polohy zařízení, na kterém je aplikace spuštěna.

Obsah mapového okna lze také jednoduše exportovat nástrojem v pravém horním rohu. Mapové okno lze přímo uložit jako obrázek ve formátu .PNG, vytvořit odkaz ke sdílení vytvořeného obrázku nebo jej rychle stáhnout. Takový obrázek, nebo odkaz může uživatel aplikace odeslat kolegům nebo si jej uložit pro příští použití.
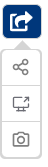
Další z nástrojů mapového okna je Přechod do Panoramy mapy.cz. Po jeho aktivaci je omžné kliknout do mapy a tím dojde k otevření nové záložky v prohlížeči s panoramatickým pohledem v aplikaci mapy.cz ve vybraném místě.
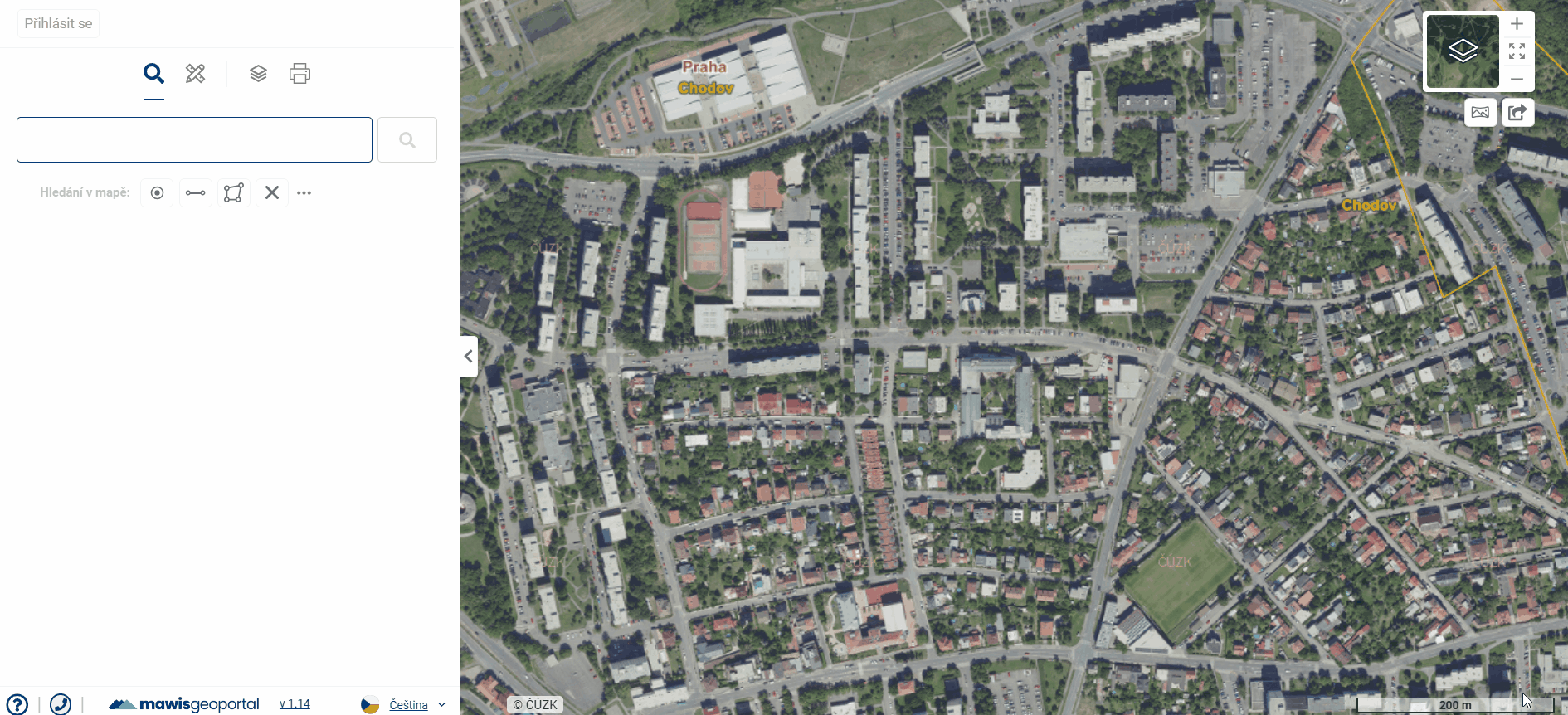
Dále se v mapovém okně zobrazuje grafické měřítko (v pravém dolním rohu) a copyright použitých externích služeb (v levém dolním rohu).
 Stisknutím klávesy SHIFT a současným tažením myši se lze rychle nazoomovat na vybranou oblast.
Stisknutím klávesy SHIFT a současným tažením myši se lze rychle nazoomovat na vybranou oblast.
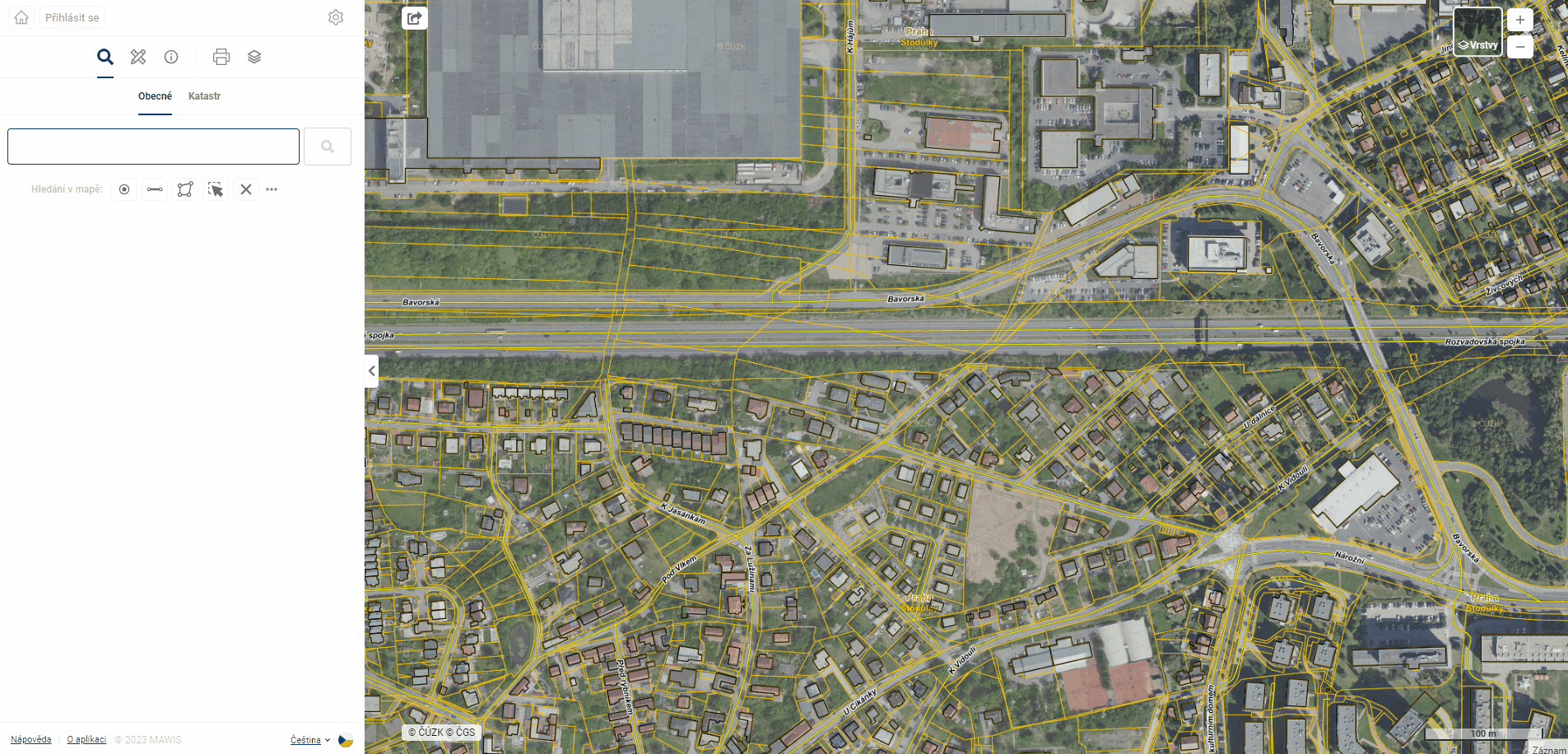
1.5. MAPOVÉ OKNO 3D
Pohyb a otáčení ve scéně se provádí pomocí všech tlačítek myši (kliknutím a tažením), případně kombinací s klávesou SHIFT
Posun
- při držení levého tlačítka myši se lze pohybem myši posouvat doleva/doprava → posun po ose X a k sobě/od sebe → posun vpřed/vzad po ose Y
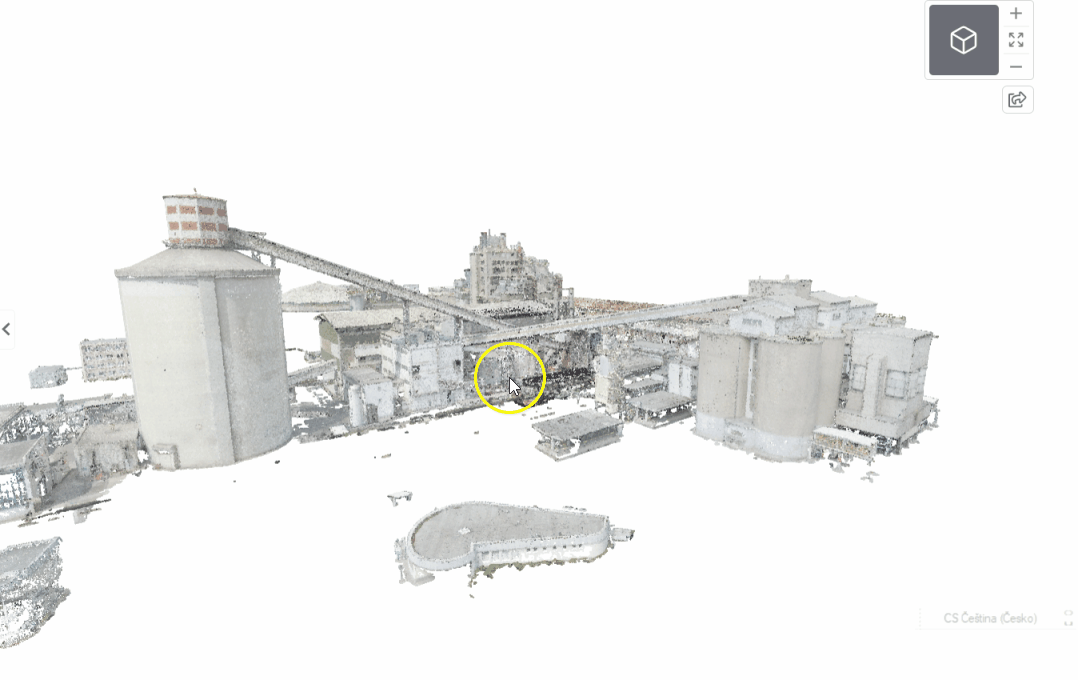
- při držení pravého tlačítka myši se lze pohybem myši posouvat opět doleva/doprava → posun po ose X a nahoru/dolů → posun po ose Z
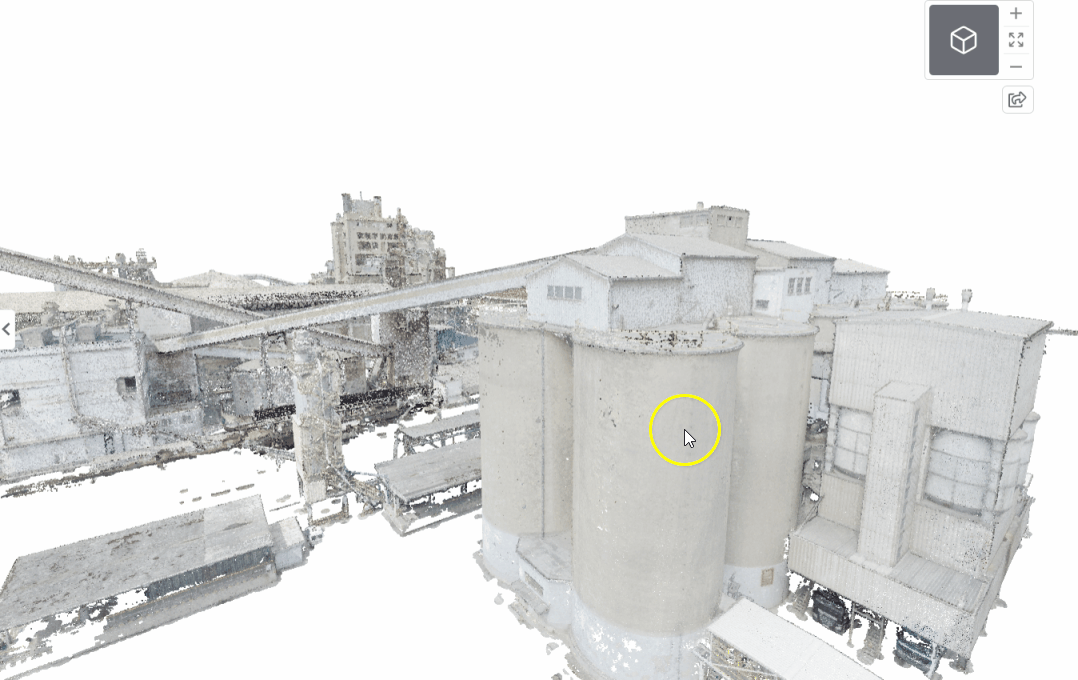
Rotace Kamera může být dynamická (otáčení kolem objektu) nebo statická (otáčení pohledu na místě).
- při držení kolečka myši se pohled otáčí okolo objektu ve vzdálenosti určené umístěním kurzoru myši
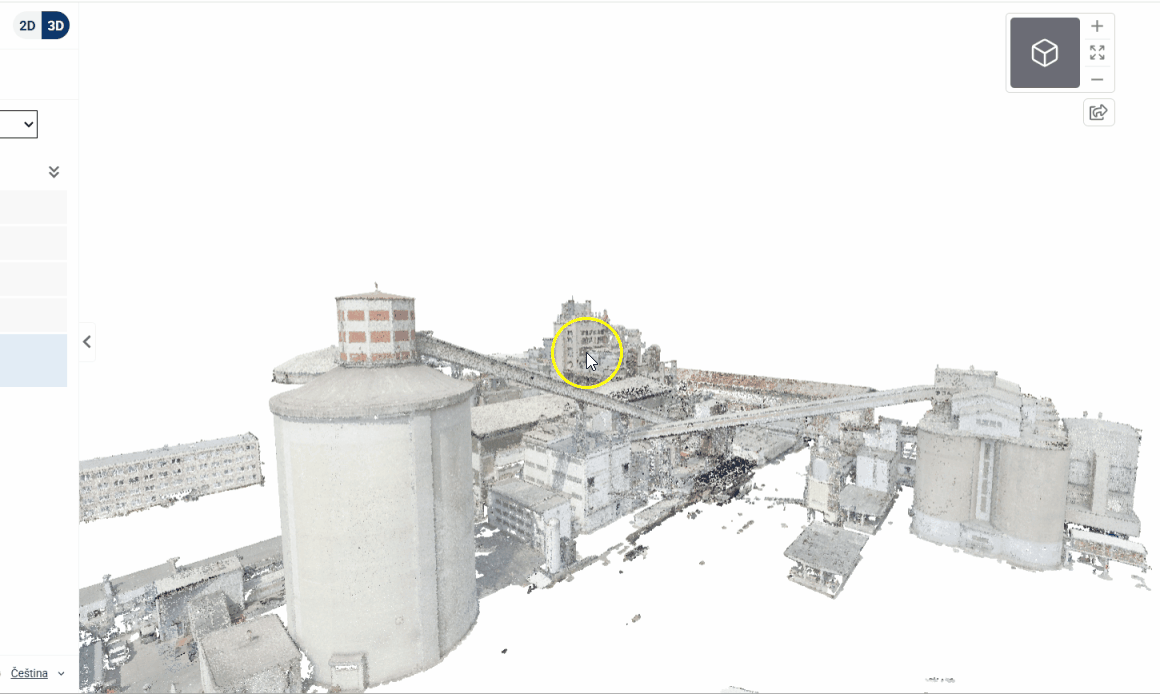
- při držení levého tlačítka myši spolu s klávesou SHIFT se lze otáčet s kamerou na místě - ekvivalent rozhlížení se v realitě
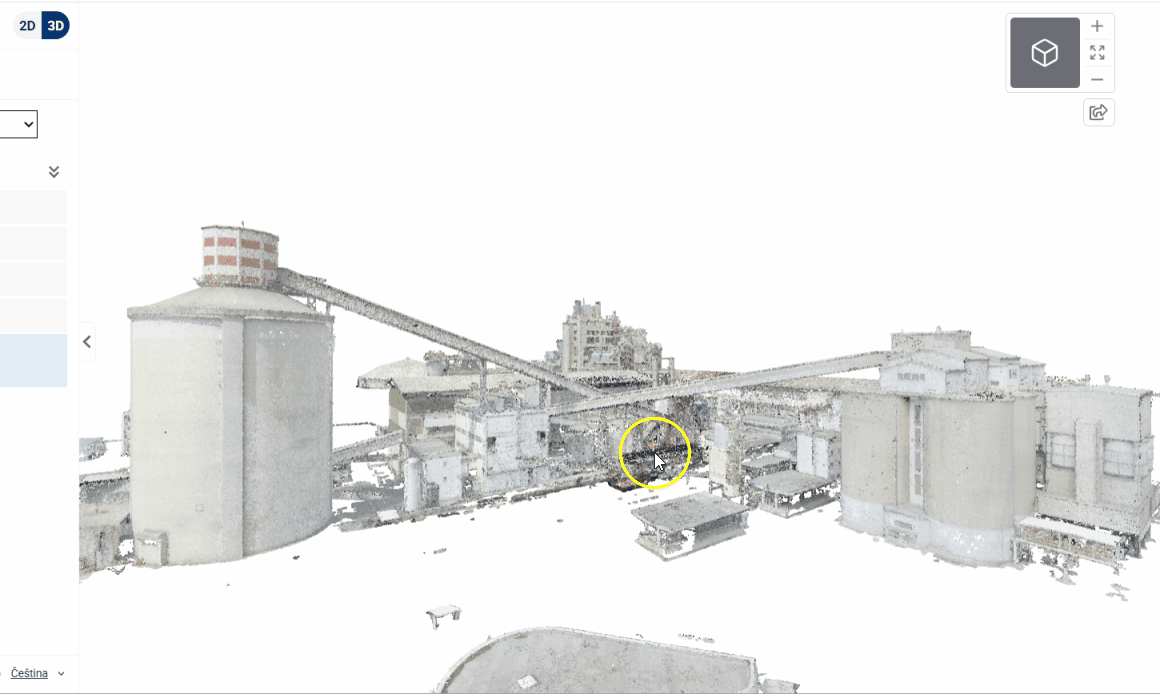
Přiblížení/oddálení
- při pohybu kolečkem myši se lze v modelu oddalovat a přibližovat
- kamera se přibližuje/oddaluje k bodu pod kurzorem, ne ke středu obrazovky
- zoom dovoluje průchod skrz model
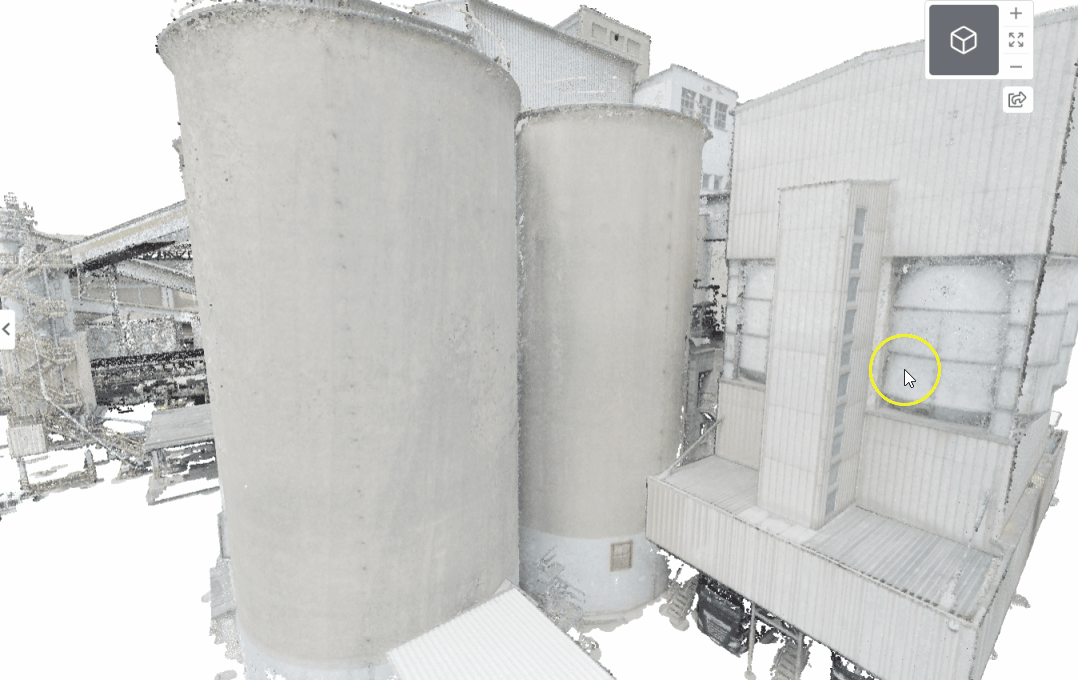
2. ORGANIZÉR MAPOVÝCH VRSTEV
V Organizéru vrstev lze aktivovat a deaktivovat vrstvy zobrazované v mapovém poli a zobrazit jejich legendu.
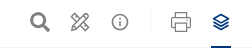
KATEGORIZACE MAPOVÝCH VRSTEV
Mapové vrstvy jsou v aplikaci rozděleny do čtyř základních skupin a ty dále mohou být rozděleny do tématických skupin (například do vrstev pasportů).
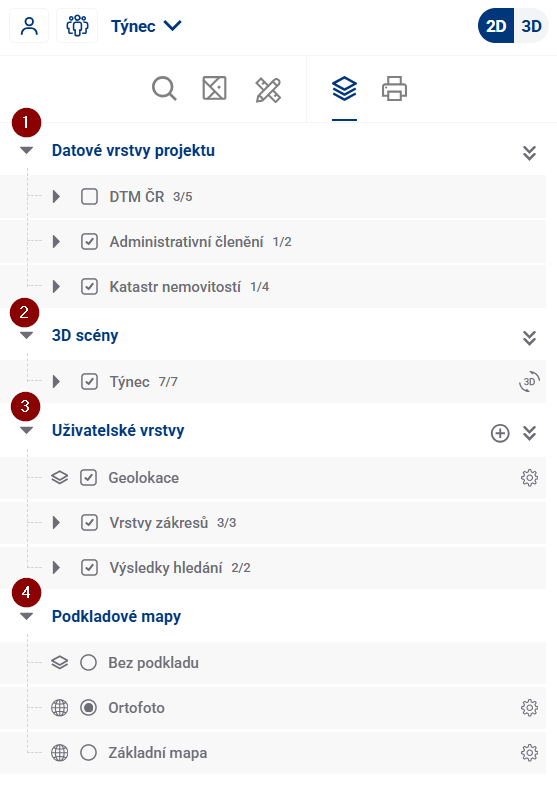
AKTIVACE/DEAKTIVACE VRSTEV
- kliknutím na zaškrtávátko u názvu vrstvy se v mapě aktivuje/deaktivuje zvolená vrstva
- kliknutím na zaškrtávátko u názvu skupiny vrstvy se v mapě aktivuje/deaktivuje zvolená skupina, což má vliv na viditelnost podřazených vrstev
- kliknutím na zaškrtávátko společně se stisknutou klávesou CTRL u názvu skupiny vrstvy se v mapě aktivují/deaktivují všechny podřazené prvky zároveň
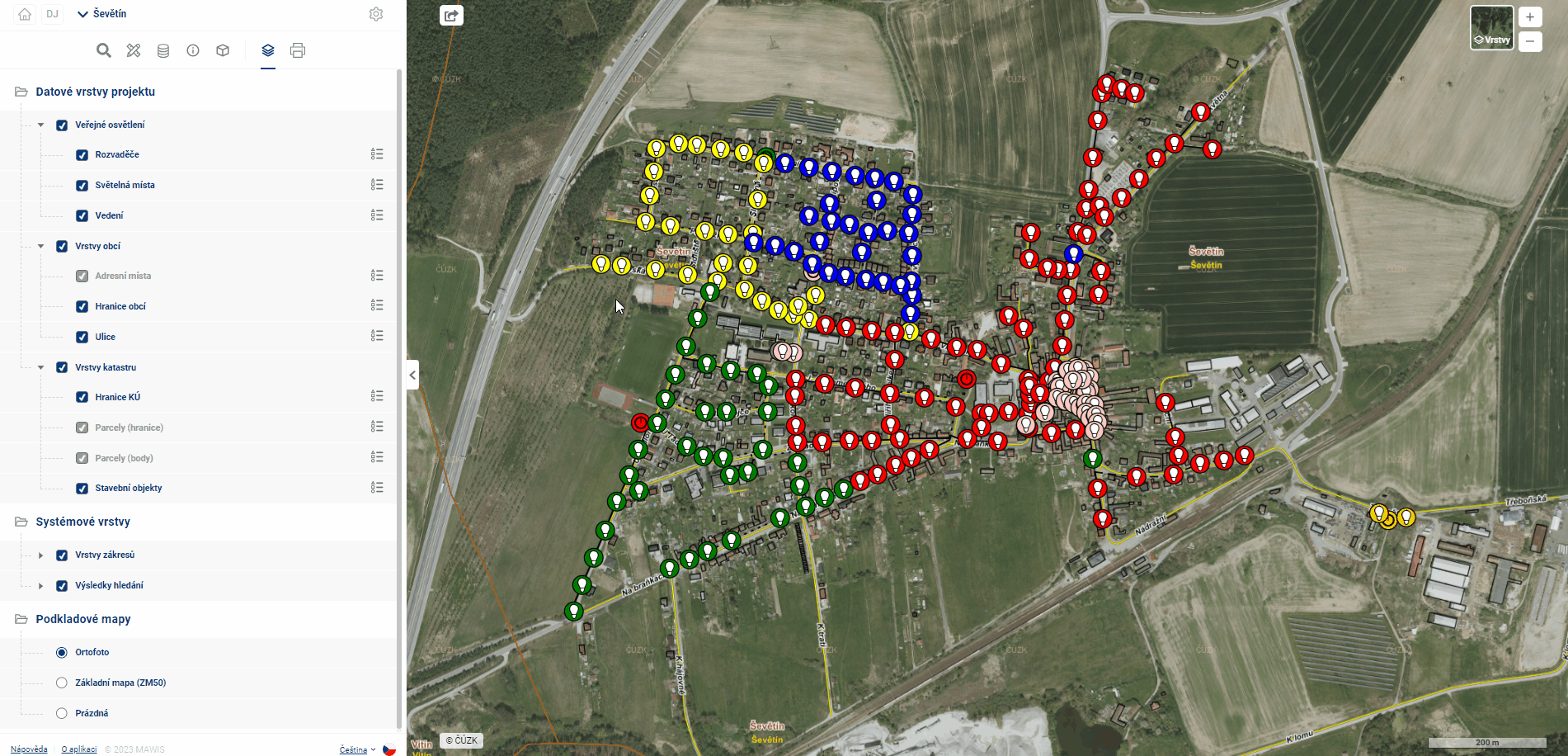
- pokud je skupina sbalená, objeví se ukazatel toho, kolik podřazených prvků je aktivních a kolik deaktivovaných
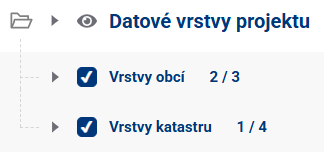
- symbol oka vedle názvu základní skupiny vrstev (Datové vrstvy/Uživatelské vrstvy) umožňuje aktivovat/deaktivovat úplně všechny podřazené prvky
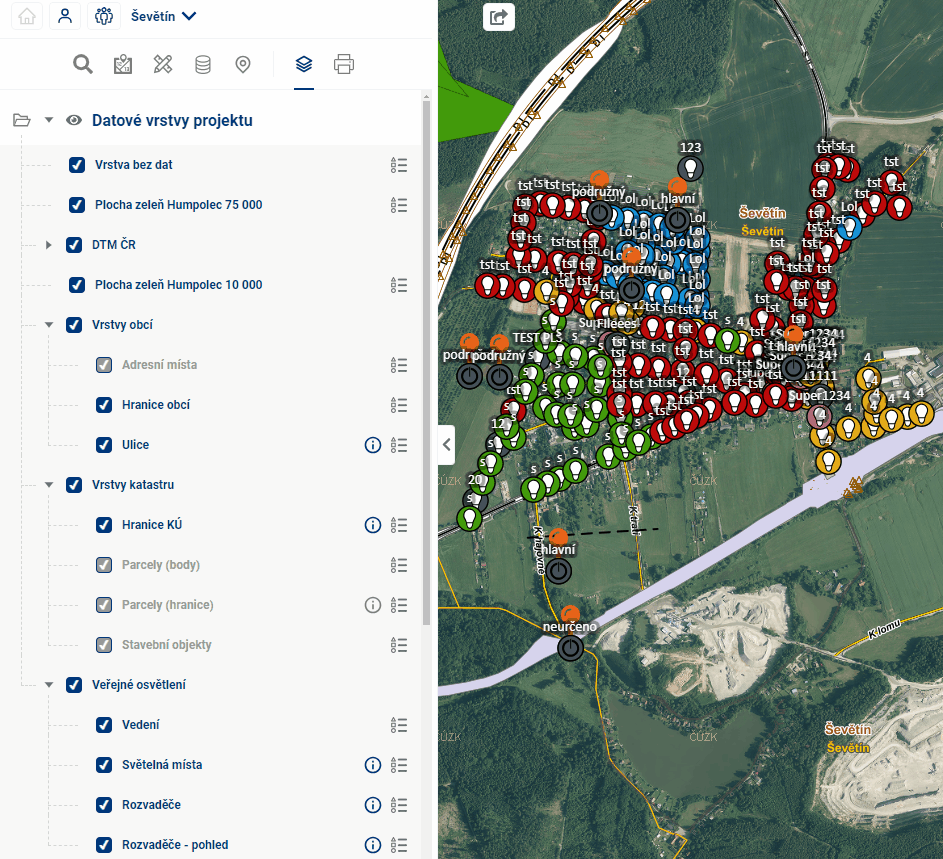
DOTAZOVÁNÍ V MAPĚ
Společně s aktivací vrstev lze u vrstev které to mají povolené v konfiguraci zapnout/vypnout možnost dotazování na prvky pomocí klidnutí do mapy
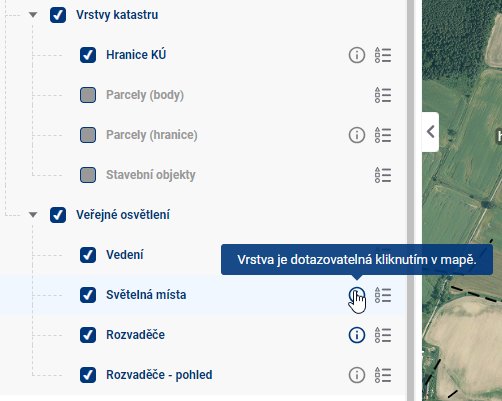
LEGENDA A NASTAVENÍ
Většina vrstev má v organizéru dostupnou legendu s použitými symboly a další nástroje na zoom, přechod do tabulky a nastavení průhlednosti. Legenda usnadňuje identifikaci prvků v mapovém poli. Uživatel ji zobrazí použitím tlačítka  u dané vrstvy.
u dané vrstvy.
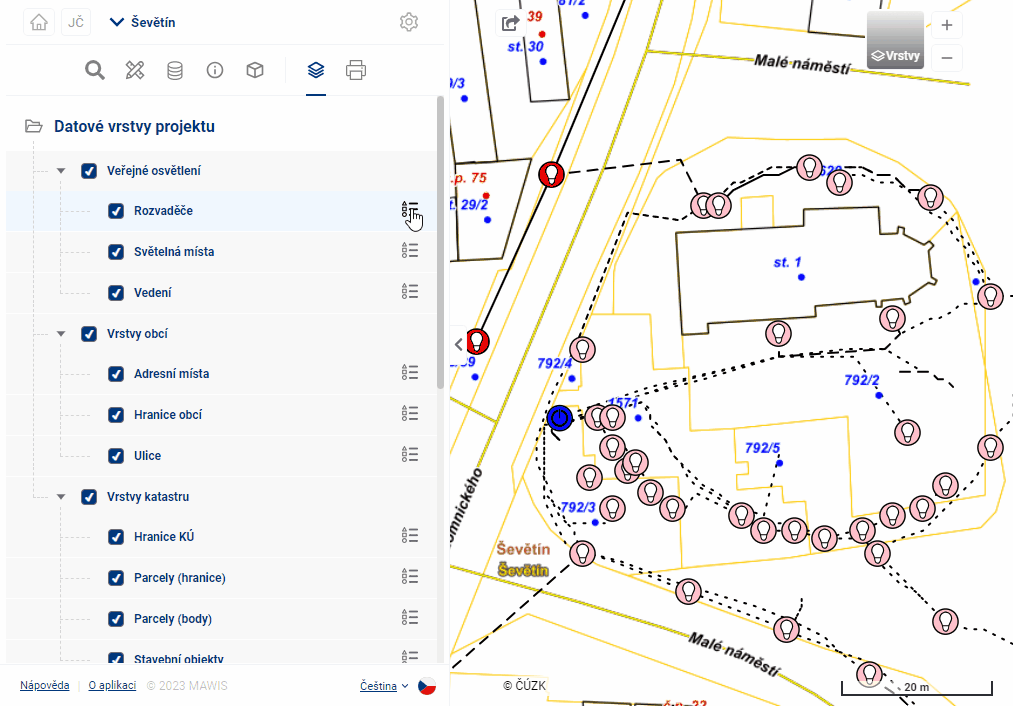
Jedna vrstva může mít více symbologií a kategorií v rámci symbologie, které je možné nezávisla na sobě zapínat a vypínat podobně jako vrstvy a skupiny vrstev.
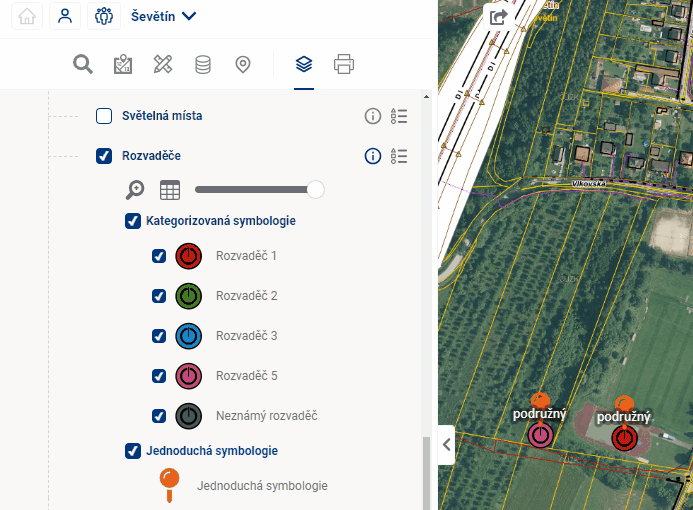
Nástroj “Zoom na vrstvu” přiblíží mapové okno tak, aby v něm byly vidět všechny prvky vrstvy.
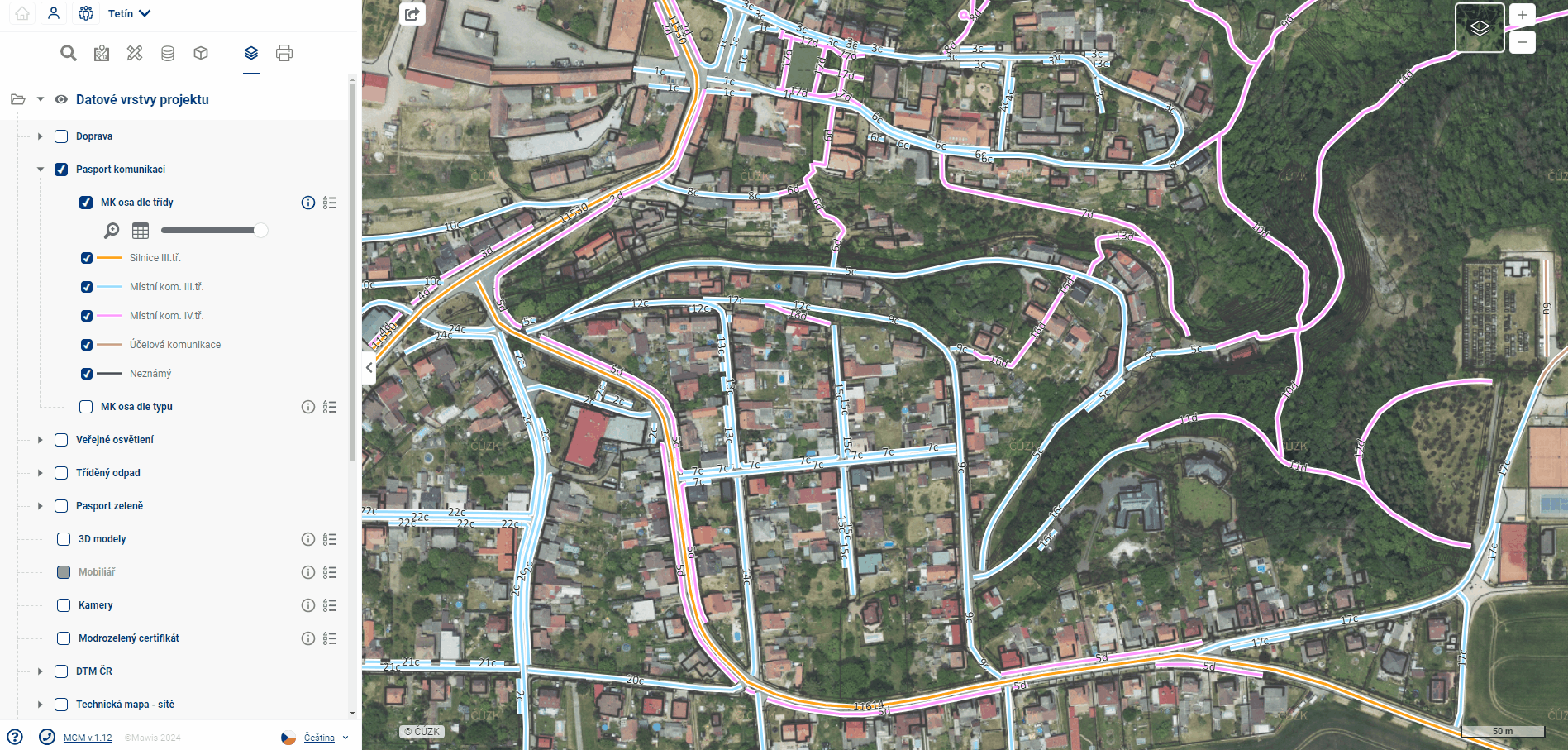
Nástroj “Přejít do tabulky” přesměruje uživatele do tabulky prvků v modulu “Tabulková data”.
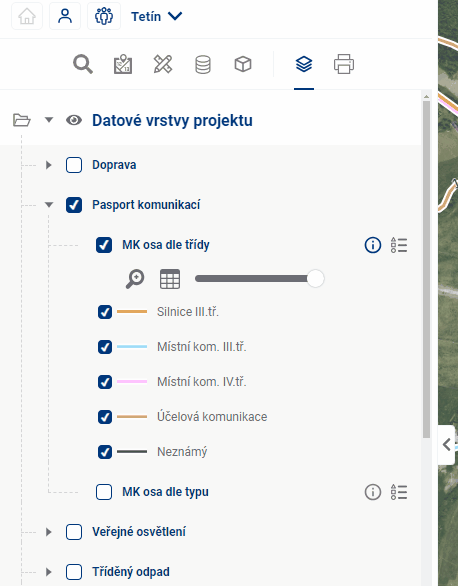
Nástroj “Nastavení průhlednosti” mění průhlednost vrstvy pomocí posuvníku.
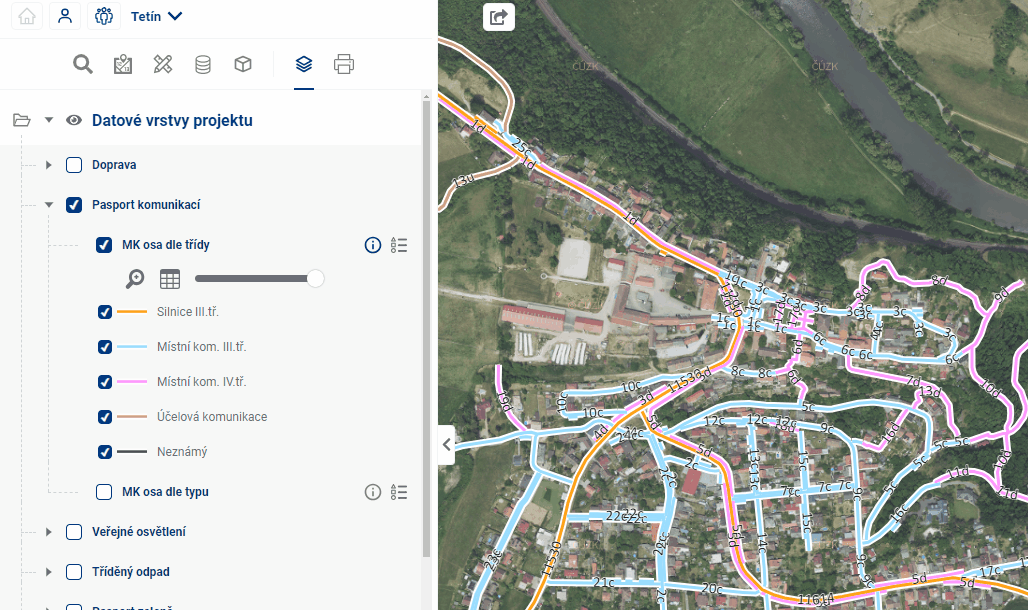
2.1. DATOVÉ VRSTVY
Datové vrstvy jsou první ze tří kategorií v Organizéru mapových vrstev.
Společné charakteristiky Datových vrstev:
- Prvky mohou obsahovat atributy, se kterými je možné interagovat v modulu Tabulková data;
- Specifické pro projekt;
- Jsou hierarchicky seskupené;
- Mají dostupný symbol legendy
 ;
; - Do projektu je vkládá administrátor;
- Datové vrstvy mohou mít nastavenou viditelnost dle měřítka. Šedě zbarvené vrstvy v pracovním panelu nejsou pro danou úroveň měřítka viditelné a zobrazí se po jeho změně do viditelné úrovně.
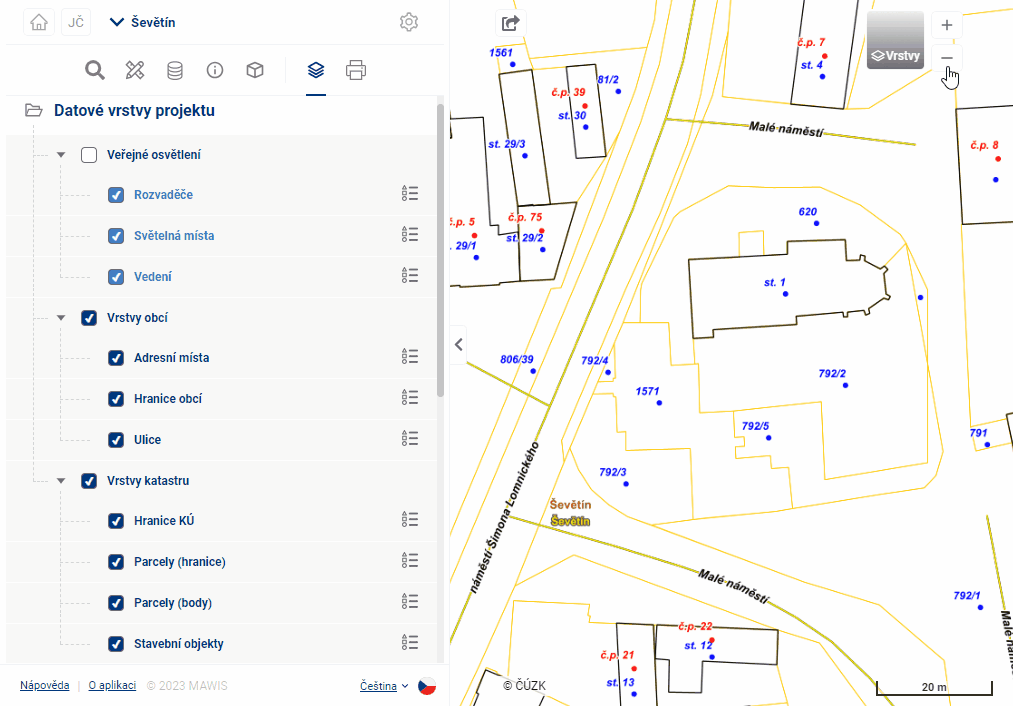
Na některé Datové vrstvy je možné se dotazovat kliknutím do mapy, který načítá atributy datových vrstev do Vyskakovacího okna. Uživatel tak jednoduše zjistí všechny údaje o dotazovatelných vrstvách na místě kde klikne. Pokud je v místě více prvků, je možné mezi nimi ve vyskakovacím okně listovat.
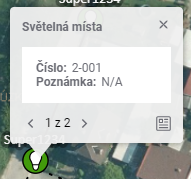
Uživatel může navolit z jakých datových vrstev budou informace načítány. Slouží k tomu symbol  . Vrstva je aktivní, když je symbol modrý. Pokud je symbol zašedlý, tak vrstva v aktuálním měřítku není zobrazena v mapě a zároveň ani není dotazovatelná.
. Vrstva je aktivní, když je symbol modrý. Pokud je symbol zašedlý, tak vrstva v aktuálním měřítku není zobrazena v mapě a zároveň ani není dotazovatelná.
2.2. UŽIVATELSKÉ VRSTVY
Uživatelské vrstvy jsou druhou ze tří kategorií v Organizéru mapových vrstev
Společné charakteristiky Uživatelských vrstev:
- Jejich obsah vytváří uživatel v modulech Vyhledávání, Měření a Úkolovník, případně dočasným importem vlastních dat;
- Dostupné pro každý projekt;
- Jsou hierarchicky seskupené.
Kategorizace:
- Vrstvy zákresů - zapisují se do nich zákresy měření a vyhledávání
- Výsledky hledání - obsahují výsledky Vyhledávání
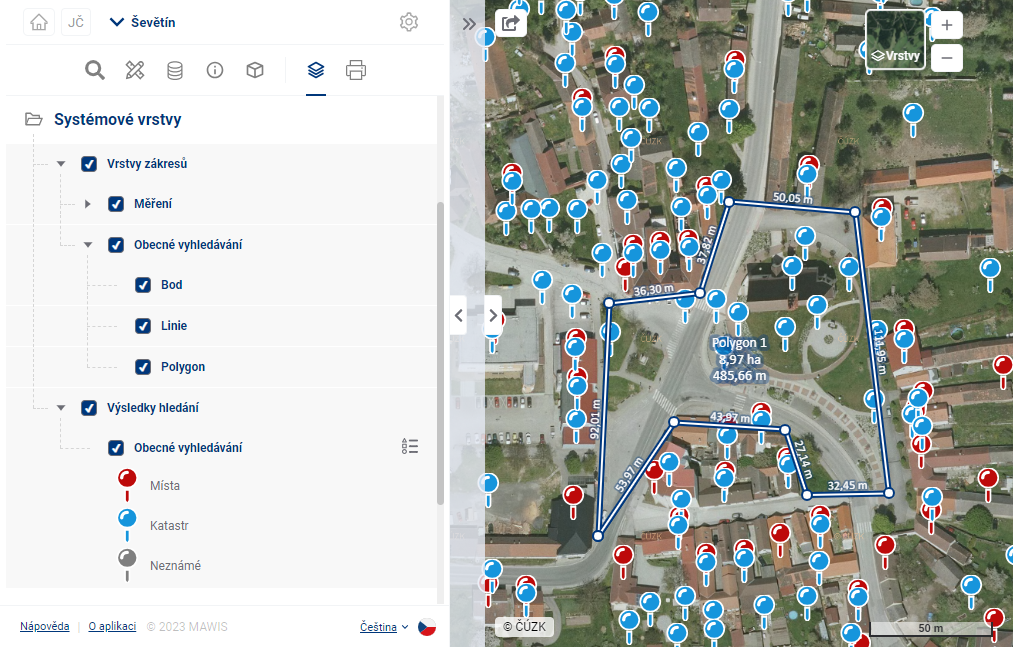
- Vrstva úkolovníku - vrstva znázorňující zákresy úkolů z modulu úkolovníku v mapě
- Vlastní vrstvy - dočasný uživatelský import ze souboru, vrstva zmizí po opuštění projektu
- Pokud je povoleno administrátorem projektu, může uživatel využít tlačítko
 k přidání vlastních dočasných vrstev
k přidání vlastních dočasných vrstev - Je možné nahrát Vektorové vrstvy (DGN V7 a V8, DWG, DXF, VFK, VFZE, KML a SHP (vložte tři soubory SHP, SHX, DBF a volitelně CPG), případně ZIP), soubor JVF a URL pro připojení k WMS vrstvě
- Existují velikostní limity pro nahrávané soubory (10 Mb pro vektor a 30 Mb pro JVF)
- Po úspěšném nahrání se vrstva zobrazí ve stromu vrstev a je možné s ní pracovat obdobně jako s Datovými vrstvami
- Pokud je povoleno administrátorem projektu, může uživatel využít tlačítko
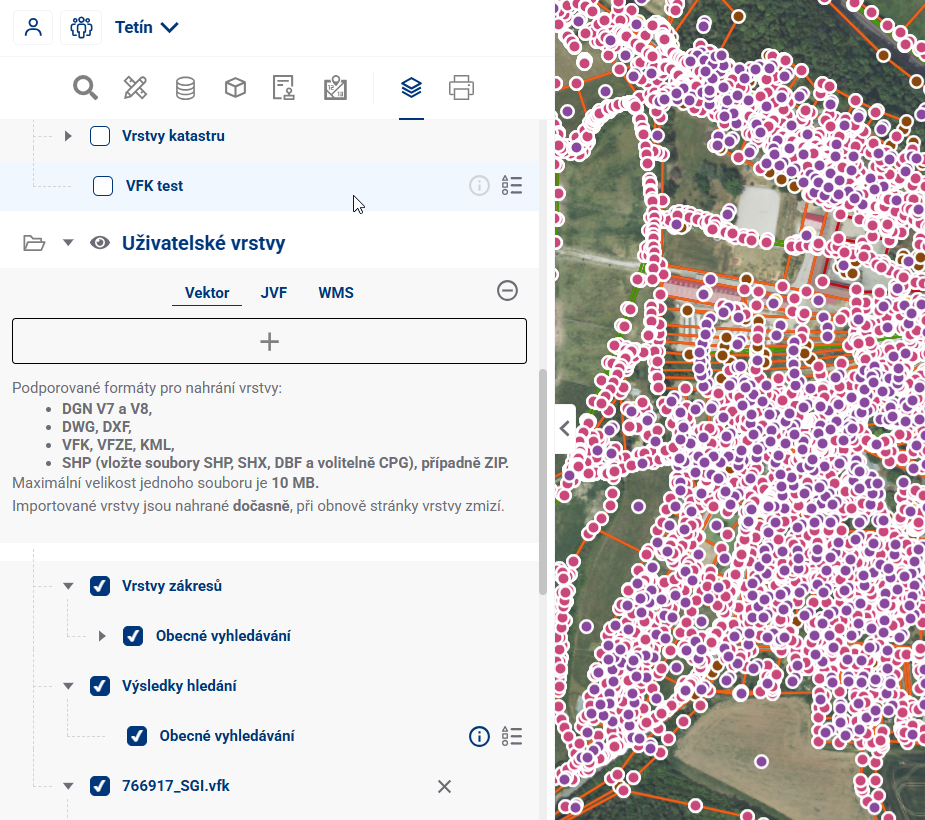
- Geolokace - vrstvy zobrazující přesnost zaměření a aktuální polohu uživatele (jeho zařízení), zapíná se vpravo nahoře pomocí

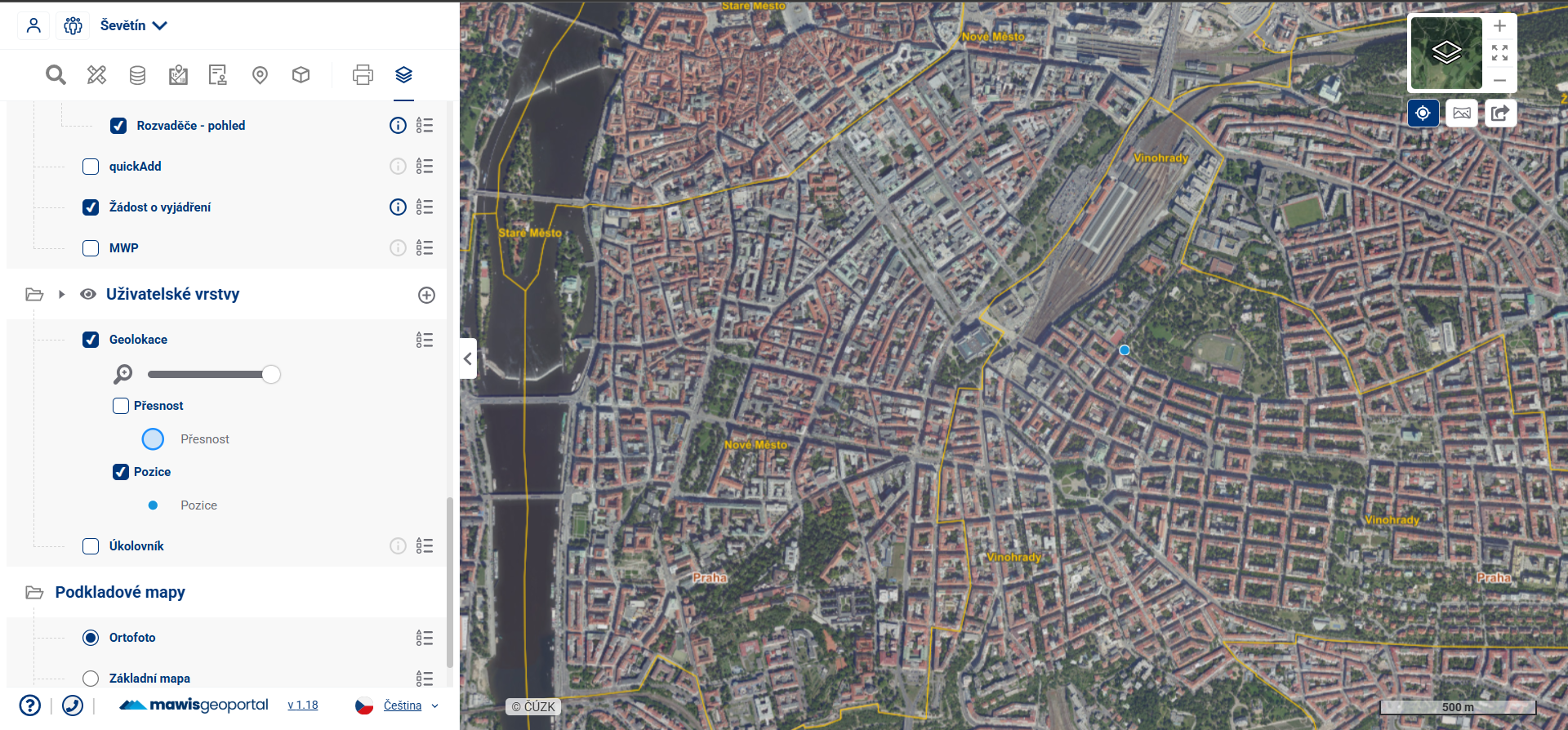
2.3. PODKLADOVÉ MAPY
Podkladové mapy jsou poslední kategorií v Organizéru mapových vrstev.
Společné charakteristiky Podkladových map:
- Doplňují obecný polohopis do mapového pole;
- Usnadňují geografickou orientaci;
- Nelze interagovat s jejich symboly;
- Primárně se jedná o mapové služby ČÚZK, mohou zde být doplněny jakékoliv podkladové mapy dle požadavků zákazníka;
- Podkladové mapy lze také přes menu v pravé horní části mapového pole.
Defaultní podkladové mapy:
- Ortofoto - reálný obraz krajiny složený z leteckých snímků v ortofotografickém zobrazení;
- Základní mapa České republiky 1:50 000 - topografická mapa středního měřítka obsahující polohopis, výškopis a popis;
- Prázdná podkladová mapa/Bez podkladu - vypne zobrazení podkladových map.
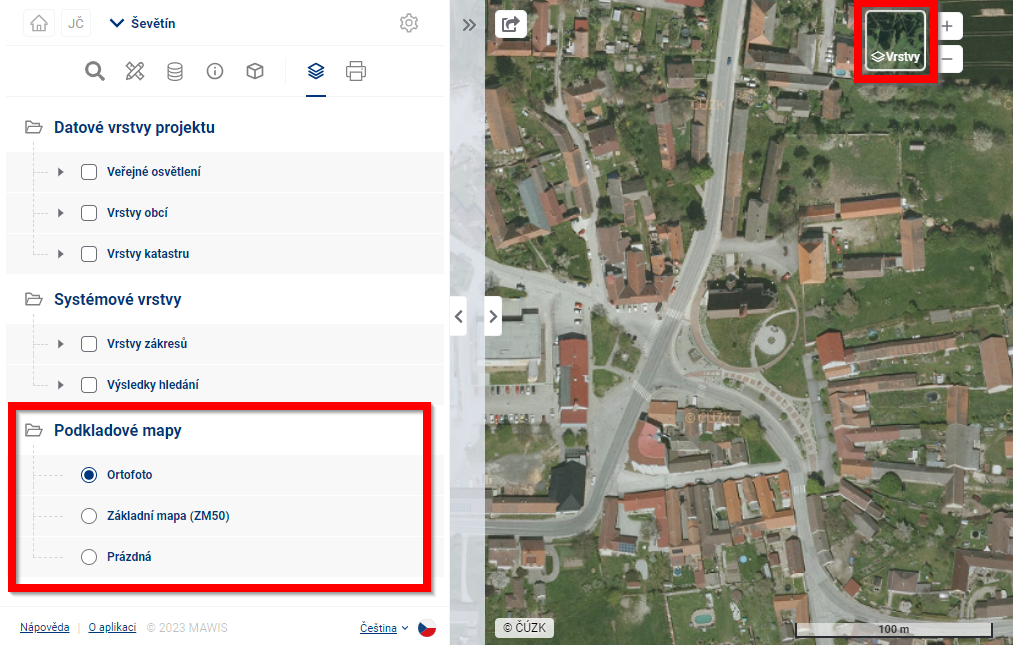
2.4. 3D Scény
- 3D scény obsahují data zobrazitelná po přepnutí do 3D
- každá scéna může obsahovat několik vrstev, které dohromady tvoří celý 3D model
- ve 2D je každá z vrstev reprezentovaná fialovým polygonem, který zobrazuje 2D otisk 3D modelu
- u názvu scény je tlačítko pro přechod do scény ve 3D
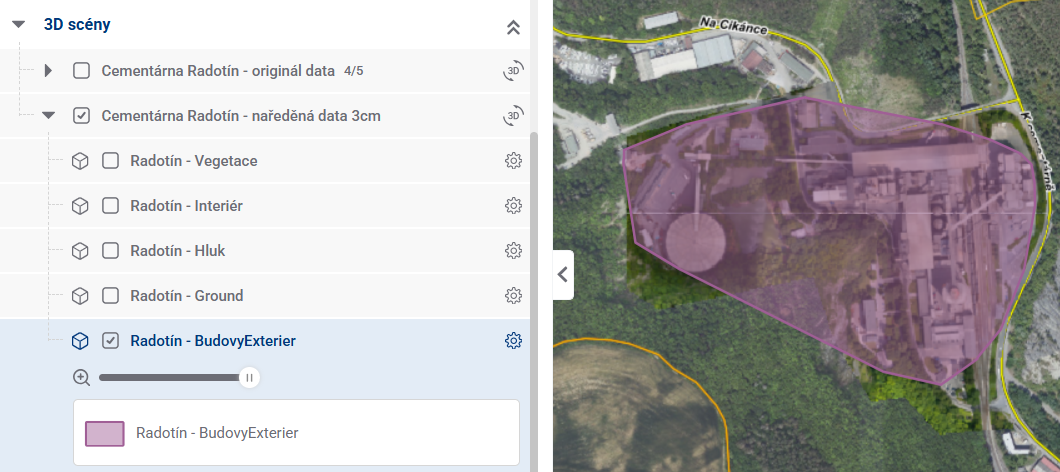
- také ve 3D lze zapínat a vypínat jednotlivé vrstvy
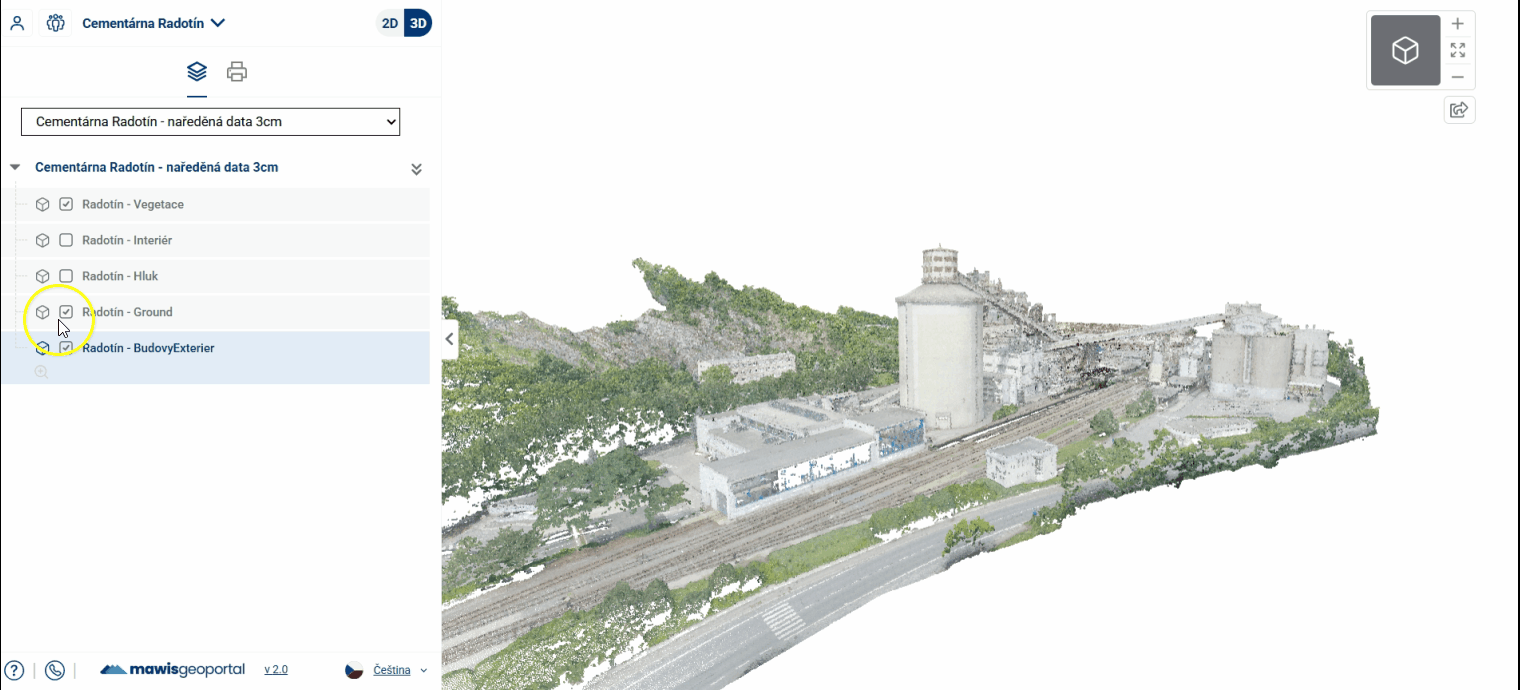
3. EXPORT MAPY
Modul Export Mapy slouží pro snadné a rychlé vytisknutí mapy z Mawis Geoportálu. Uživatel vytištěnou mapu může uložit nebo sdílet.
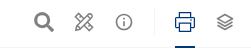
V pracovním panelu modulu lze nastavovat parametry mapového pole, mimorámové údaje a možnosti souboru.
Místo klasického mapového pole se zobrazí živý náhled tištěné mapy na ploše standardizovaného formátu papíru A. Obsah mapy se vygeneruje dle předchozího navolení mapových vrstev v Organizéru mapových vrstev. Uživatel může přepínat mezi moduly aniž by přišel o úpravy v nastavení mapy. Chycením mapového pole a tažením levým tlačítkem myši, nebo zoomováním za pomoci kolečka myši, lze doladit zobrazené území.
NASTAVENÍ MAPOVÉHO VÝSTUPU
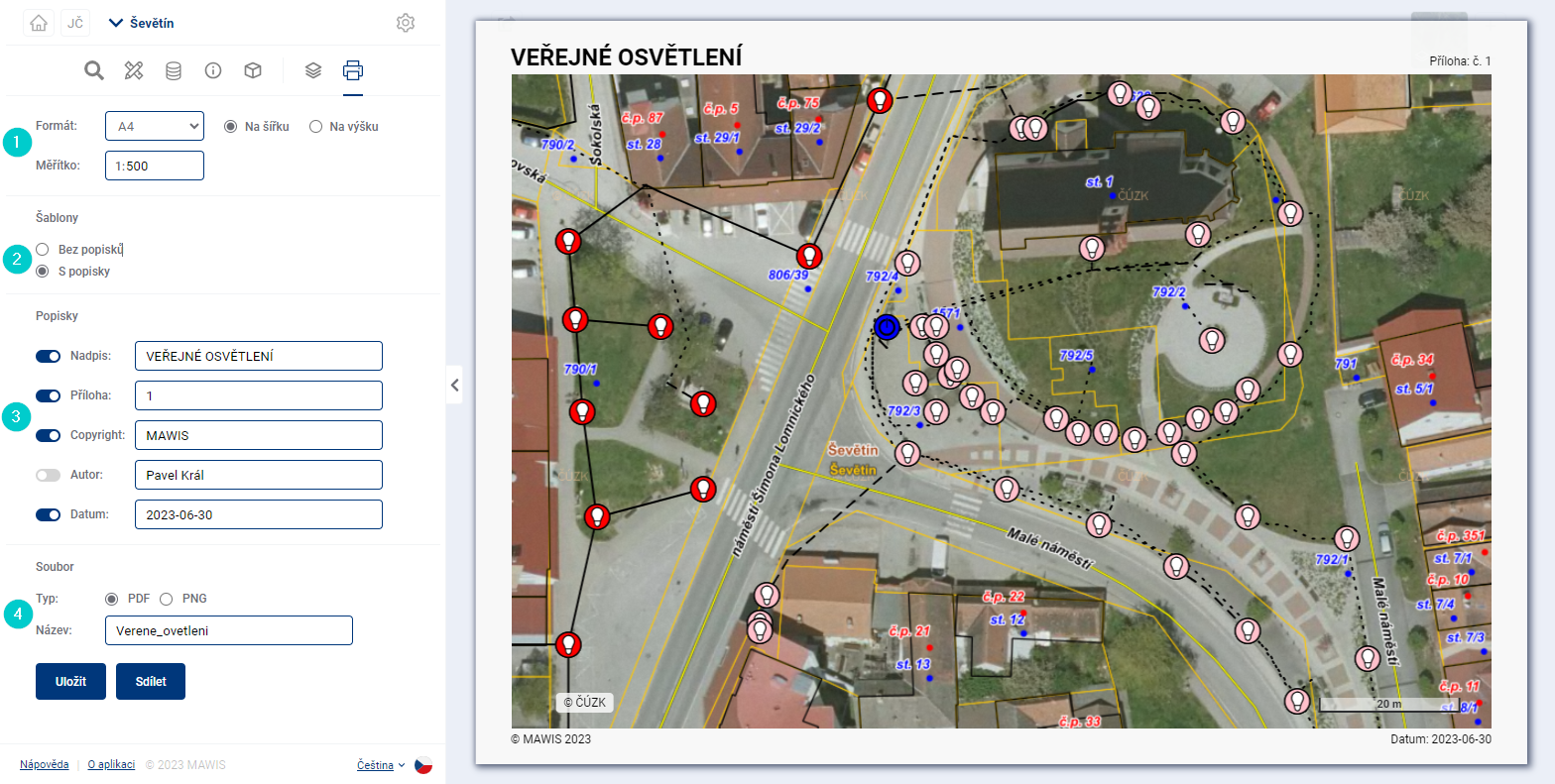
1. Formát a měřítko
Uživatel má na výběr ze standardizovaných formátů papíru A3, A4 nebo A5 s orientací na výšku nebo na šířku. Měřítko je možné nastavit prakticky libovolně.
Formát a měřítko je doporučené volit podle velikosti, tvaru území a požadované úrovně detailu nebo vlastních priorit. Pro zachování přehlednosti by se mapové značky neměly příliš překrývat. Mapu je vždy možné rozdělit do více listů. Měřítkem je dle zvyku kulaté číslo s nulou na konci.
2. Šablony
Lze nastavit, zda bude mapové pole pokrývat celý list nebo v rámu výstupu budou doplněny případné mimorámové údaje.
Rám mapy je doporučený např. v případě, že je mapa určena k tisku. Mapa bez rámu může být vhodná pokud je cílem pouze zaznamenat aktuální zobrazení mapového pole do obrázku.
3. Mimorámové údaje
V levé části lze nastavit mimorámové údaje, které se mají zobrazit v mapě. Textové pole v levé části slouží pro zapsání vlastního nadpisu, čísla přílohy, jména autora atd. V případě copyrightu aplikace automaticky doplní aktuální rok.
Nadpis mapy se standardně píše velkými písmeny.
4. Soubor
V poslední sekci nastavení lze vybrat, jestli se uloží soubor typu PDF nebo PNG, a zadat název souboru. Nakonec už je třeba jen použít tlačítko pro uložení mapy do souboru a nebo sdílení. V případě sdílení lze zkopírovat odkaz, kterým exportovanou mapu stáhne kdokoliv s připojením k internetu.
4. VYHLEDÁVÁNÍ
Obecné vyhledávání zobrazuje v mapovém okně adresní místa, definiční body parcel a prvky z Datových vrstev na základě jednoduchého textového nebo prostorového vyhledávání. Po jeho otevření je k dispozici pole pro textové vyhledávání a pod ním lišta s nástroji prostorového vyhledávání.
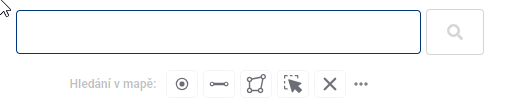
- Textové vyhledávání
Pro jednoduché textové vyhledávání stačí vepsat požadovaný text nebo část textu do určeného pole a stisknout Enter nebo kliknout na ikonu Lupy. Kliknutím na křížek v pravé části pole lze obsah pole a výsledky vyhledávání jednoduše smazat.
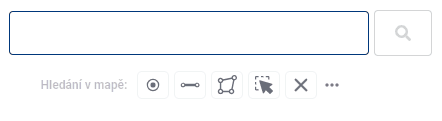
 Výsledky vyhledávání se seřazují od nejbližšího výsledku podle aktuálního umístění v mapě.
Výsledky vyhledávání se seřazují od nejbližšího výsledku podle aktuálního umístění v mapě.
Prostorové vyhledávání
Lišta s nástroji prostorového vyhledávání se skládá z těchto nástrojů:
- Výběr bodem - umožňuje zakreslit do mapy jeden či více bodů
- Výběr linií - slouží k zakreslení linií
- Výběr polygonem - slouží k zakreslení polygonů
- Výběr zakreslených prvků - kliknutím na dříve zakreslený prvek lze prvek vybrat
- Smazat zakreslený tvar - smaže vybraný tvar nebo všechny zakreslené tvary najednou
Kreslení tvarů probíhá pomocí klikání do mapy, kdy u linie a polygonu každý klik přidá nový lomový bod prvku, kliknutí levým a pravým tlačítkem myši na stejném místě pak dojde k ukončení kresby, v případě polygonu zároveň k jeho uzavření. Tvary je možné editovat přesunem lomových bodů i přidáním nového lomového bodu na linii. Lomový bod lze také odebrat za pomoci stisknutí a držení klávesy “CTRL” a kliknutí na zvolený bod.
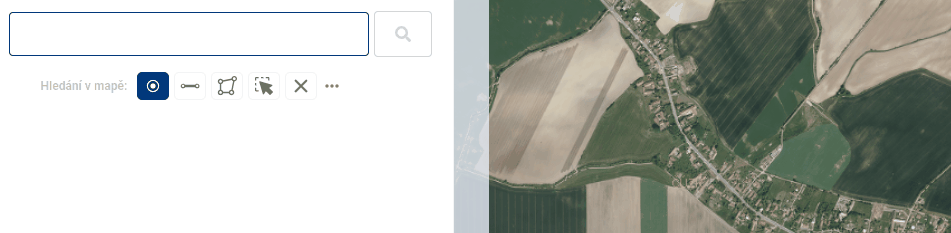
Je sice možné mít v mapovém okně najednou zakreslené různé tvary, výběr je ovšem možný pouze jedním typem geometrie v jednom hledání. Který typ geometrie bude využitý, lze vidět v textovém poli. Vyhledávání proběhne opět po kliknutí na ikonu Lupy.
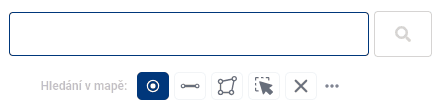

Prostorové vyhledávání lze kombinovat s textovým vyhledáváním. Můžete tak například vyhledávat všechny adresní místa obsahující určitý text v zakresleném území.
Práce s výsledky
Záznamy získané vyhledáváním se následně zobrazí v pracovním panelu pod vyhledávacími nástroji. Tyto výsledky je pak možné filtrovat podle toho, zda se jedná o adresní místo (červeně), parcelu z katastru (modře) nebo prvek z datových vrstev (zeleně), přiblížit mapu na vybrané body pomocí ikony lupy a zvýraznit prvek v mapě najetím myši na záznam v pracovním panelu.
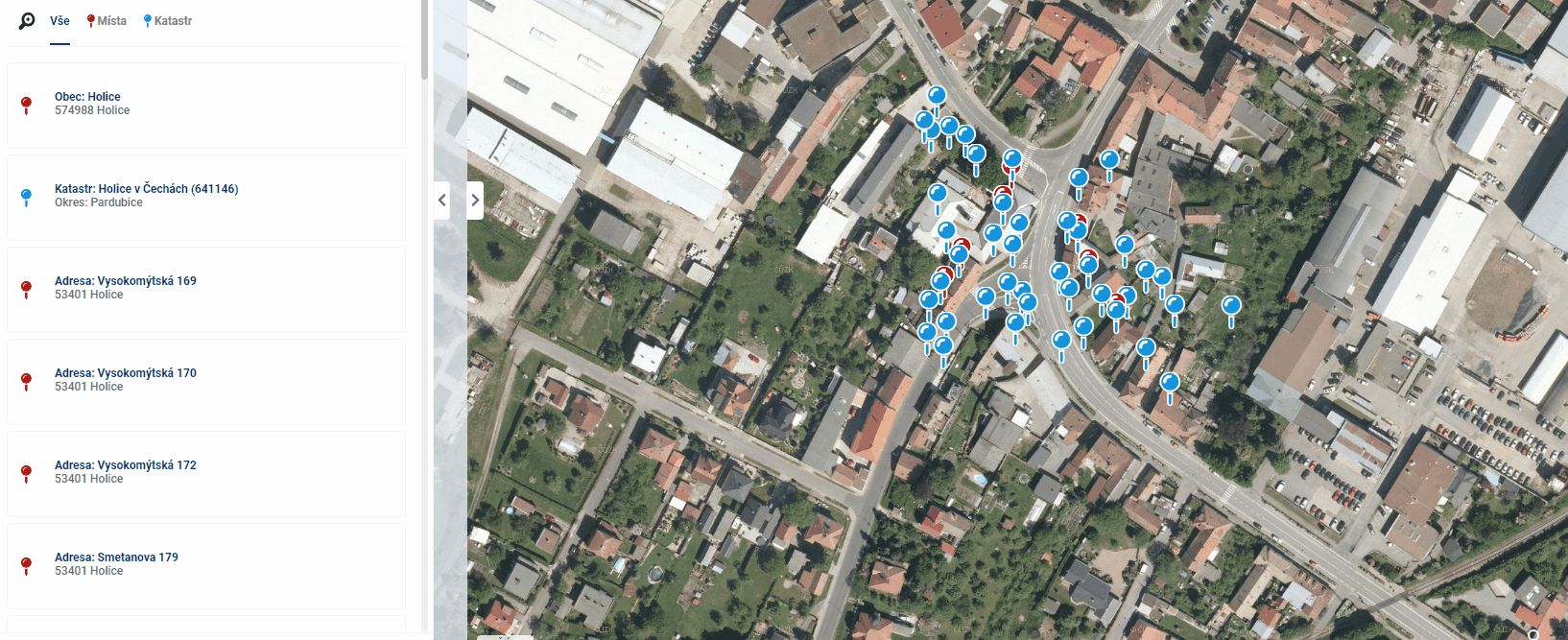
Kliknutím na prvek v Pracovním panelu dojde ke zvýraznění bodu v mapovém okně a k otevření pop-up menu s podrobnostmi. Údaje z Katastru lze zobrazit také v Zobrazovacím panelu, a to pomocí ikony “i”, která je součástí záznamu v pracovním panelu nebo pomocí ikony v pravém dolním rohu popupu, zatímco údaje pro výsledky hledání v datových vrstvách (Evidence) se po kliknutí na ikonu otevřou v Pracovním panelu.
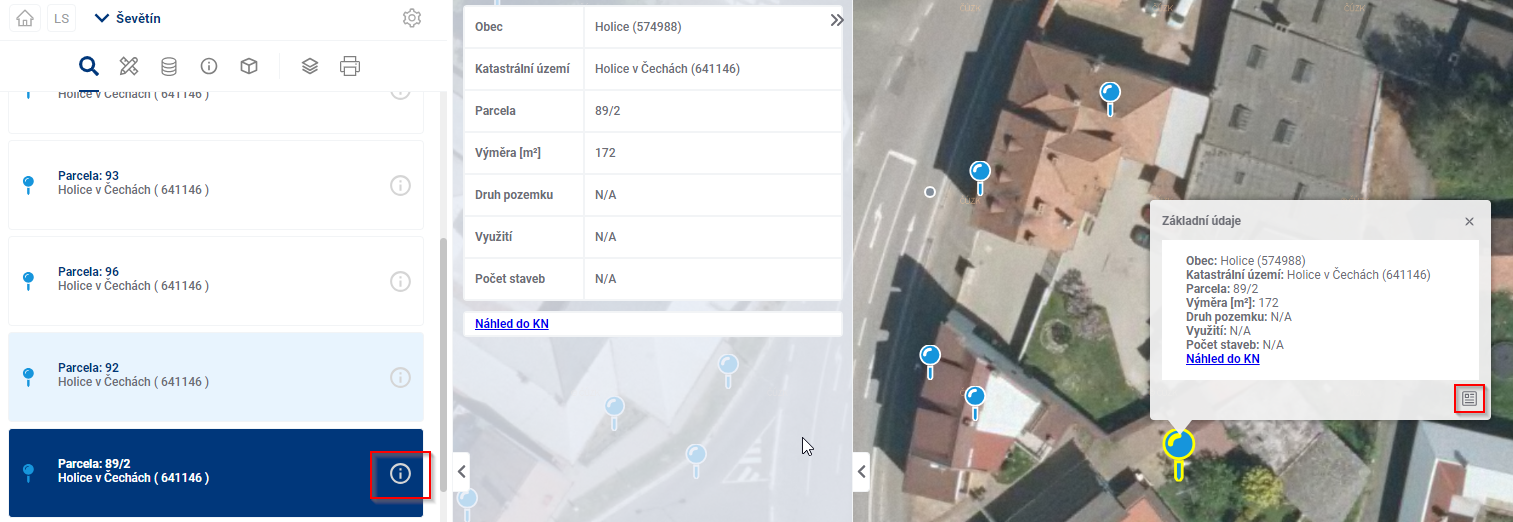
Kliknutím v mapě na výsledek vyhledávání zobrazíte základní údaje v pop-up okně. Dvojklikem na bod vyhledávání v mapě také zobrazíte podrobnosti bodu v zobrazovacím panelu.
5. MĚŘENÍ
Úvod
Modul Měření je standardní součást všech projektů v Mawis Geoportálu. Slouží k získávání souřadnic a měření vzdáleností a ploch v mapě. Je to prostor, ve kterém si může uživatel jednoduše do mapové kompozice přidat vlastní kresbu a tu následně exportovat i s tabulkovými daty se souřadnicemi, vzdálenostmi a poznámkami.
Přístup k modulu
- Modul je dostupný přes ikonu tužky překřížené s pravítkem v hlavní liště projektu
- Označení modulu je “Měření”
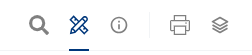
V nabídce je kreslení bodů, linií, ploch a poznámek, které budou podrobněji popsány dále. Rozšiřující nabídka pod třemi tečkami vpravo umožňuje rozhodnout, zda v mapovém okně zobrazovat u nakreslených prvků také jejich textové popisy a naměřené hodnoty.
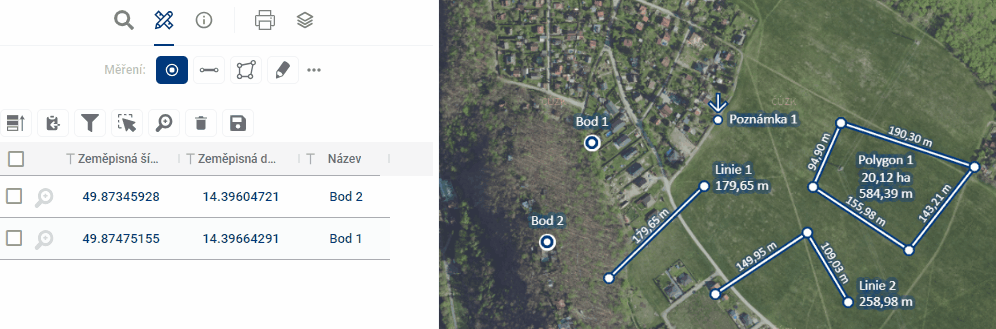
Funkce modulu
Modul obsahuje možnost zákresu a správy 4 základních typů geometrických prvků:
Každý s typů geomterie se spravuje i pomocí samostatné tabulky výsledků měření
- Možnost vytváření a správy všech typů geometrických prvků
- Prvky se zobrazují v mapě i v tabulkovém přehledu
- Možnost Exportu v tabulce označených dat do tabulky nebo SHP souboru (shapefile)
- Možnost sdílení dat s ostatními uživateli
Správa viditelnosti vrstev
- Přístup přes Organizér vrstev
- V sekci “Uživatelské vrstvy” najdete:
- Vrstvy zákresů
- Měření bod
- Měření linie
- Měření polygon
- Měření poznámka
- Vrstvy zákresů
- Možnost zapínání/vypínání jednotlivých vrstev
Práce s daty
Typy uložení dat
-
Dočasné prvky
- Označeny ikonkou s hodinami
- Zmizí po zavření aplikace
-
Uložené pro uživatele
- Dostupné pouze pro přihlášeného uživatele
- Zobrazí se při příštím přihlášení
-
Uložené pro všechny
- Viditelné pro všechny uživatele projektu
- Vhodné pro sdílení a spolupráci
Tabulkové zobrazení
- Vyhledávání v záznamech
- Filtrování podle sloupců
- Označování záznamů
- Přibližování vybraných prvků v mapě (lupa s plusem)
- Mazání záznamů (ikona koše) viz Tabulka výsledků měření
Export dat
- Export do tabulky
- Export do SHP souboru (shapefile)
- Používá senapříklad pro odeslání správci dat pro doplnění do mapy do trvalých vrstev projektu.
Trvalé uložení dat
- Dočasné vrstvy lze převést na trvalé pouze přes administrátora
- Prvky uložené “pro mě” a “pro všechny” jsou dostupné v uživatelských vrstvách
- Přístup přes sekci “Vrstvy zákresů” podle typu geometrie
Využití pro spolupráci
- Vhodné pro výměnu informací mezi zpracovateli a uživateli
- Možnost komentování a připomínkování evidencí
- Sdílení pomocí odkazu s ostatními uživateli projektu
5.1. BODEM
Vlastní body se do mapy přidávají po přechodu do modulu měření jednoduchým kliknutím na libovolné místo v mapovém okně. Tím dojde k vytvoření záznamu v tabulce výsledků měření. U každého bodu jsou v tabulce zobrazeny jeho zeměpisné souřadnice a také název, který si může uživatel upravit podle potřeby. Také polohu bodů je možné upravit prostým přetažením bodu na jiné místo v mapovém okně.
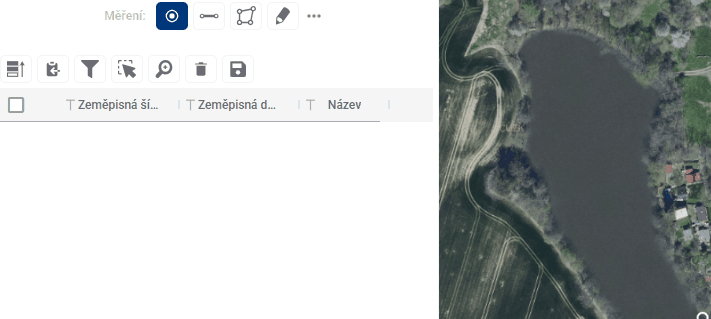
5.2. LINIÍ
Po přepnutí do módu kreslení linie je možné do mapy přidávat lomené čáry. Kresba probíhá tak, že každý klik přidá nový lomový bod prvku, dvojklikem pak dojde k ukončení kresby prvku. Novým kliknutím na jiném místě začnne kresba další line. Tvary je možné editovat přesunem lomových bodů i přidáním nového lomového bodu na linii. Lomový bod lze také odebrat za pomoci stisknutí a držení klávesy “CTRL” a kliknutím na zvolený bod.
Tabulka výsledků obsahuje název, který si může uživatel upravit podle potřeby a údaj o naměřené délce linie. Dílčí délky jednotlivých segmentů linie mezi lomovými body jsou uvedeny v mapě přímo u linie.
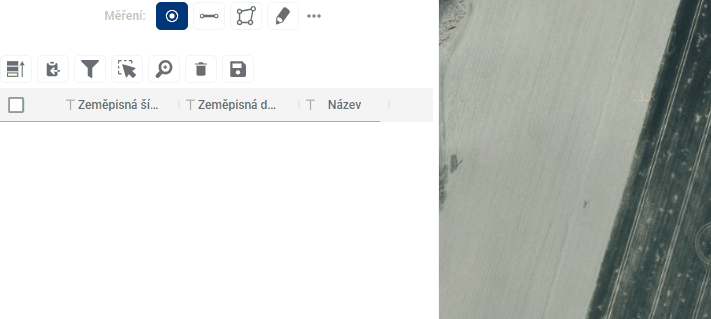
5.3. POLYGONEM
Po přepnutí do módu kreslení polygonu je možné do mapy přidávat uzavřené lomené čáry. Kresba probíhá tak, že každý klik přidá nový lomový bod prvku, dvojklikem pak dojde k uzavření polygonu spojením místa kliku s počátečním bodem a ukončení kresby prvku. Novým kliknutím na jiném místě začne kresba další line. Tvary je možné editovat přesunem lomových bodů i přidáním nového lomového bodu na linii. Lomový bod lze také odebrat za pomoci stisknutí a držení klávesy “CTRL” a kliknutím na zvolený bod.
Tabulka výsledků obsahuje název, který si může uživatel upravit podle potřeby, a údaje o naměřeném obvodu a plochy tvaru. Dílčí délky jednotlivých segmentů linie mezi lomovými body jsou uvedeny v mapě přímo u linie.
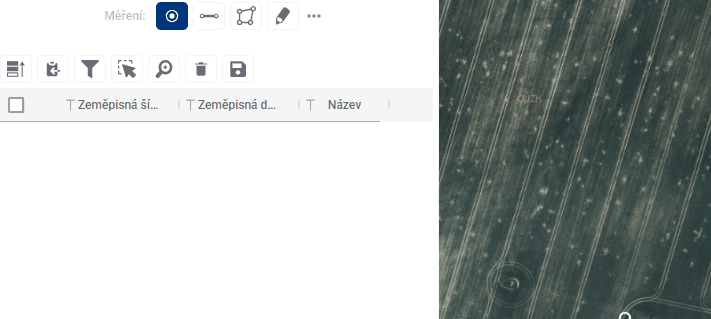
5.4. POZNÁMKA
Přidávání bodových poznámek funguje totožně jako přidávání bodů jednoduchým kliknutím na libovolné místo v mapovém okně. Rozdíl je ve vzhledu symbolu a v atributech uvedených v tabulce. Opět obsahuje název, který si může uživatel upravit podle potřeby, a který se zobrazuje v mapě, ale kromě toho je možné vyplnit další textový sloupec Poznámka, například s nějakým doplňujícím komentářem, který ale už nebude viditelný v mapě. I zde je možné polohu bodů upravit prostým přetažením bodu na jiné místo v mapovém okně.
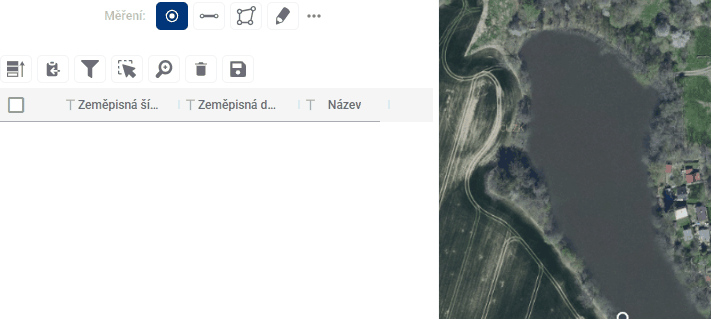
5.5 TABULKA VÝSLEDKŮ MĚŘENÍ
Každá z variant kresby - body, linie, polygony a poznámky mají vlastní tabulku výsledků, přestože se v mapovém okně zobrazují současně a přepínání mezi nimi je stejné jako přepínání mezi kreslícími nástroji v pracovním panelu pod přepínačem modulů. Pro ovládání tabulky s výsledky je k dispozici skupina nástrojů nad tabulkou a další přímo v tabulce.
- Upřednostnit vybrané - přesune v tabulce vybrané prvky před ostatní
- Uložit vybrané do schránky - a následně je možné záznamy vložit např. do textového editoru
- Vyhledat v datech - rychlý způsob, jak filtrovat záznamy pomocí zadaného textu
- Ukázat/skrýt filtr - zobrazí/skryje textová pole na filtrování výsledků u všech sloupců
- Zobrazovat v mapě pouze filtrované - omezí viditelnost prvků v mapě pouze na ty, co jsou filtrované
- Výběr prvků v mapě - umožní vybrat a zvýraznit kresbu kliknutím do mapy
- Přiblížit na vybrané prvky - v mapovém okně přiblíží vybrané prvky
- Vypnout zvýraznění vybraných položek
- Smazat řádek - odstraní vybrané záznamy z tabulky výsledků. Když není žádný vybraný, odstraní všechny.
- Exportovat vybraná data - umožňuje export tabulky výsledků do vybraného formátu, například .xlsx
- Výběr prvku v tabulce - kliknutím do zaškrtávacího pole vybere a zvýrazní záznam
- Přiblížit na prvek - přiblíží na vybraný zákres prvku v mapovém okně
- Uložit prvek - umožňuje uložit měření pro sebe nebo pro všechny uživatele projektu
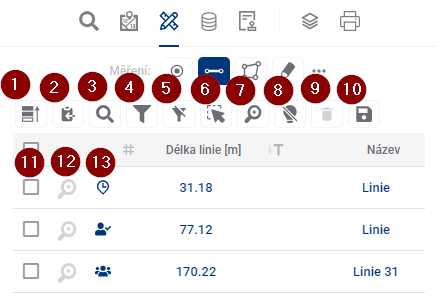
Výběr a zvýraznění prvků
Při najetí kurzou na řádek v tabulce dochází ke zvýraznění řádku a ke zvýraznění kresby světle modrou barvou v mapovém okně.
Vybrané prvky jsou v tabulce i v mapě zvýrazněny tmavě modrou barvou a je možné je vybrat buď zaškrtnutím checkboxu na levé straně tabulky, nebo kliknutím na tvar v mapovém okně, ovšem pouze se zapnutou funkcí Výběr prvků v mapě (Tlačítko 6). Upřednostnit vybrané (Tlačítko 1) umístí vybrané prvky nahoru v tabulce.
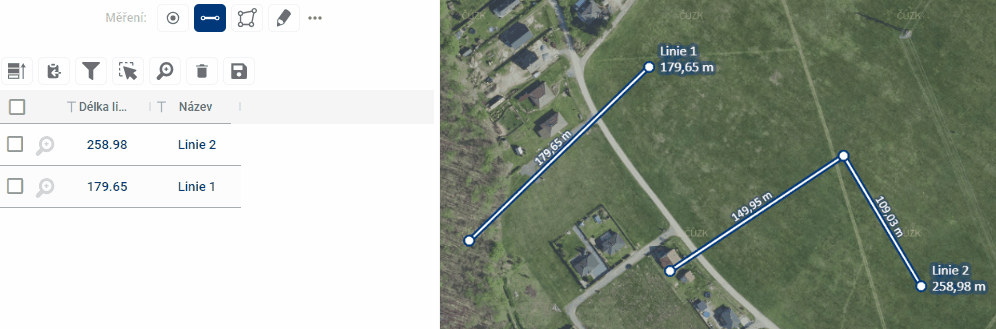
Přiblížení na prvky
Přiblížení mapy na prvky lze docílit dvěma způsoby. Přiblížit na vybrané prvky (Tlačítko 7) přibližuje mapu na prvky, které jsou v tabulce vybrané a tudíž zvýrazněné, Přiblížit na prvek (Tlačítko 12), které se nachází vedle každého záznamu přibližuje mapu právě na ten konkrétní prvek.
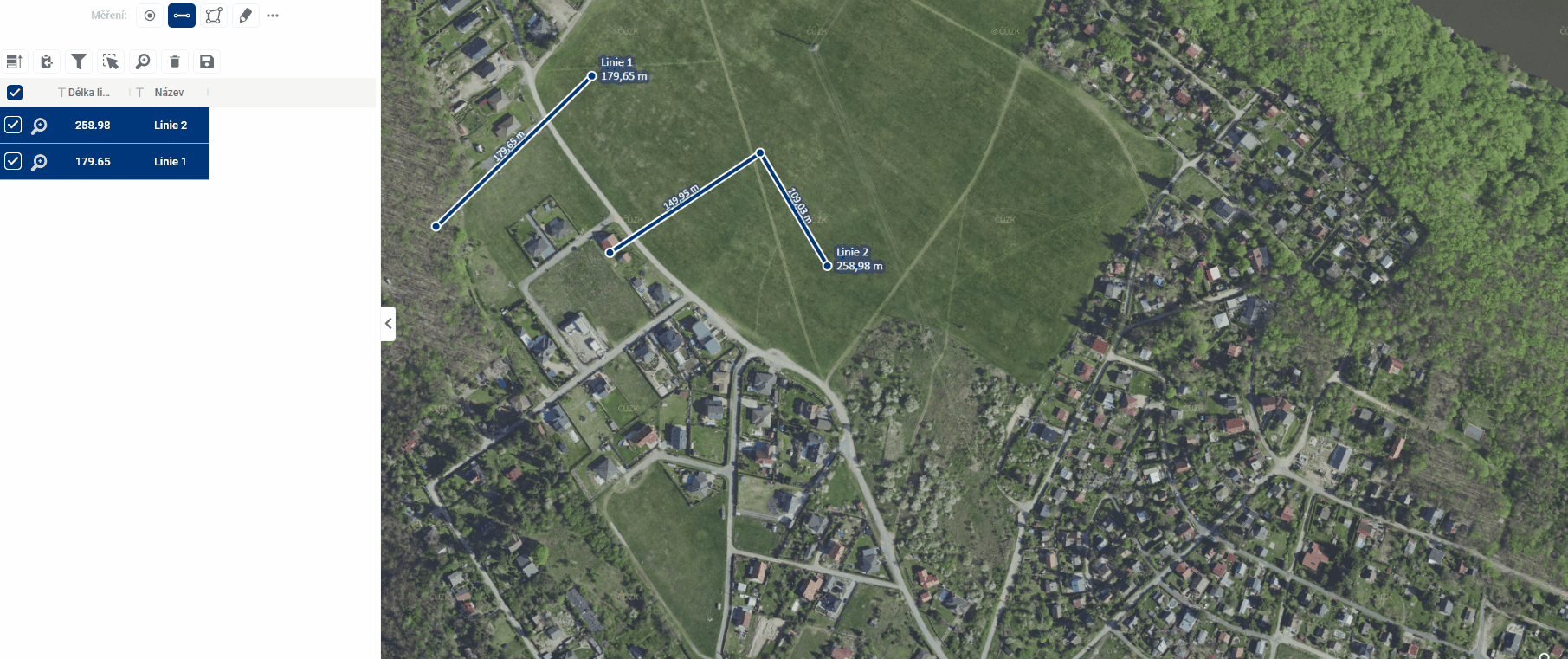
Filtrování prvků
Filtrování prvků umožňuje v tabulce výsledků zobrazit jen takové záznamy, jejichž atribut splňuje určitou podmínku. Nejjednodušší a nejrychlejší je použít nástroj Vyhledat v datech (Tlačítko 3), který zobrazí textové pole pro zadání požadovaného omezení. K filtrům pro všechny sloupce zvlášť je možné se dostat pomocí Ukázat/skrýt filtr (Tlačítko 4), přičemž u každého sloupce lze ještě otevřít popup s bližší specifikací filtru a změnit například operátor z “rovná se” na “je větší než”.
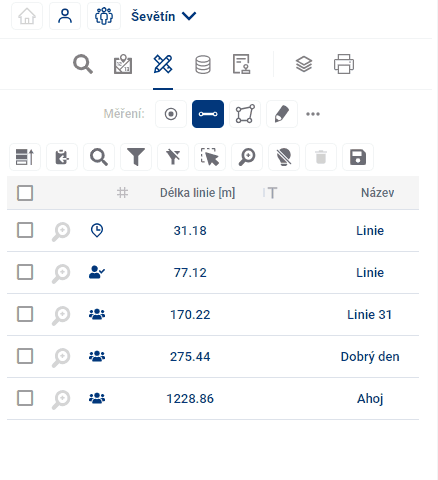
Uložení dat do souboru
Vybrané řádky z tabulky lze uložit do souboru mimo MGM dvěma různými způsoby. Rychlejšího řešení lze dosáhnout pomocí Uložit vybrané do schránky (Tlačítko 2) a následně vložit například do .xlsx souboru. Výsledek pak vypadá následovně:
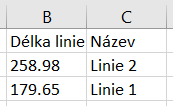
Alternativou pak je Uložit řádky (Tlačítko 7), které umožňuje ukládání záznamů do zvoleného formátu - například .xlsx a nebo do souboru Shapefile i s geometrií.
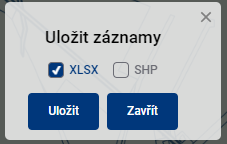
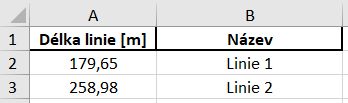
Uložení dat pro ostatní uživatele
Zaznamenané prvky měření a poznámek lze uložit pro budoucí použití pomocí Uložit prvek (Tlačítko 13), které nabízí buď uložení pouze pro přihlášeného uživatele nebo i pro ostatní uživatele projektu. Samozřejmě je možné nechat prvek neuložený a v takovém případě po zavření projektu zmizí.
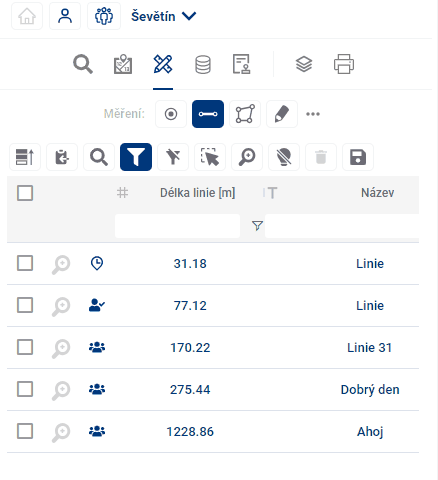
6. KATASTR
Vyhledávání katastru slouží k hledání parcel jako polygonů a nabízí širší škálu možností práce s výsledky ve formě tabulky a také našeptávání. Je to rozšíření základního modulu Vyhledávání;. Výsledky obou způsobů vyhledávání jsou na sobě nezávislé a je možné mezi nimi plynule přepínat bez obavy ze ztráty výsledků vyhledávání.
Existují 2 způsoby, jak vyhledávat. Buď pomocí psaní hledaných názvů nebo čísel katastru či parcely do našeptávače, anebo opět pomocí prostorového vyhledávání. Tyto varianty je možné kombinovat a zobrazovat výsledky pohromadě v jedné tabulce.
- Našeptávač parcel
Našeptávač parcel obsahuje dvě textová pole, která pomáhají s vyhledáním konkrétních parcel. První z nich slouží k zadání katastrálního území, což je možné slovem nebo kódem, přičemž s obojím pomáhá našeptávač. Do druhého pole se zadávají konkrétní čísla parcel.
Pod textovými poli se nacházejí další dvě pomocná tlačítka. Možnost “Přidávat záznamy” určuje, zda se bude nově vyhledaná parcela přidávat na konec tabulky výsledků nebo z ní budou starší výsledky vyhledávání odstraněny.
“Skupinové vyhledávání parcel” uživateli umožňuje vyhledat více parcelních čísel zároveň.
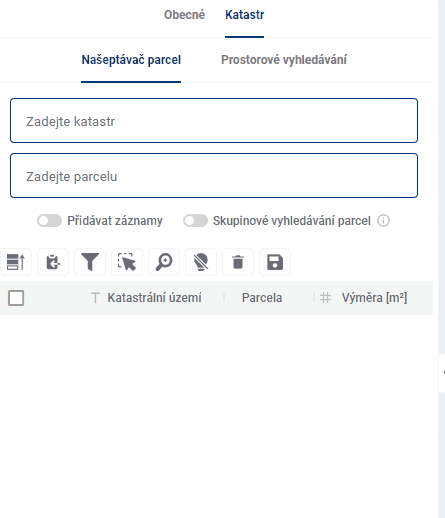
- Prostorové vyhledávání
Prostorové vyhledávání funguje totožně, jako u módu obecného vyhledávání (Obecné), jedinou úpravou je možnost “Přidávat záznamy” do tabulky výsledků.
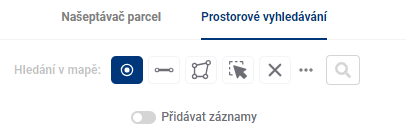
6.1 TABULKA VÝSLEDKŮ
Pro ovládání tabulky s výsledky je k dispozici skupina nástrojů nad tabulkou a další přímo v tabulce.
- Upřednostnit vybrané - přesune v tabulce vybrané prvky před ostatní
- Uložit vybrané do schránky - a následně je možné záznamy vložit např. do textového editoru
- Vyhledat v datech - rychlý způsob, jak filtrovat záznamy pomocí zadaného textu
- Ukázat/skrýt filtr - zobrazí/skryje textová pole na filtrování výsledků u všech sloupců
- Zobrazovat v mapě pouze filtrované - omezí viditelnost prvků v mapě pouze na ty, co jsou filtrované
- Výběr prvků v mapě - umožní vybrat a zvýraznit kresbu kliknutím do mapy
- Přiblížit na vybrané prvky - v mapovém okně přiblíží vybrané prvky
- Vypnout zvýraznění vybraných položek
- Smazat řádek - odstraní vybrané záznamy z tabulky výsledků. Když není žádný vybraný, odstraní všechny.
- Exportovat vybraná data - umožňuje export tabulky výsledků do vybraného formátu, například .xlsx
- Výběr prvku v tabulce - kliknutím do zaškrtávacího pole vybere a zvýrazní záznam
- Přiblížit na prvek - přiblíží na vybraný zákres prvku v mapovém okně
- Informace o prvku - otevře podrobné informace o prvku v zobrazovacím panelu
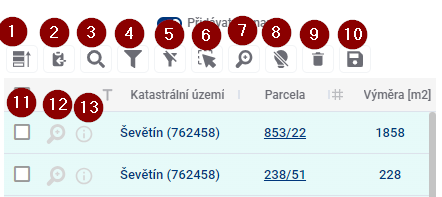
Výběr a zvýraznění prvků
Při najetí kurzou na řádek v tabulce dochází ke zvýraznění řádku a ke zvýraznění kresby světle modrou barvou v mapovém okně.
Vybrané prvky jsou v tabulce i v mapě zvýrazněny tmavě modrou barvou a je možné je vybrat buď zaškrtnutím checkboxu na levé straně tabulky, nebo kliknutím na tvar v mapovém okně, ovšem pouze se zapnutou funkcí Výběr prvků v mapě (Tlačítko 6). Upřednostnit vybrané (Tlačítko 1) umístí vybrané prvky nahoru v tabulce.
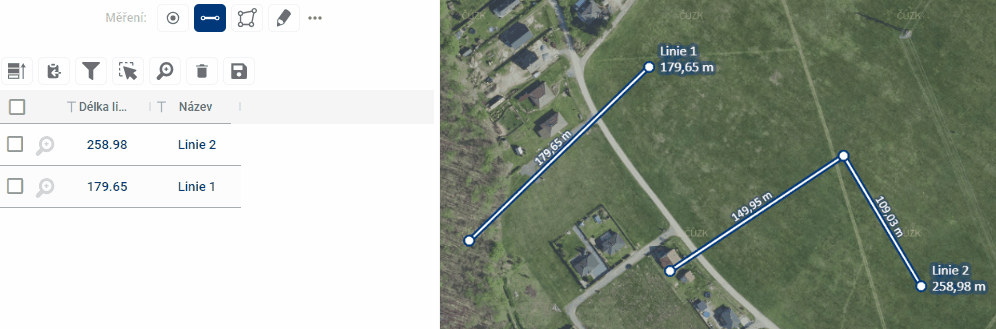
Přiblížení na prvky
Přiblížení mapy na prvky lze docílit dvěma způsoby. Přiblížit na vybrané prvky (Tlačítko 7) přibližuje mapu na prvky, které jsou v tabulce vybrané a tudíž zvýrazněné, Přiblížit na prvek (Tlačítko 12), které se nachází vedle každého záznamu přibližuje mapu právě na ten konkrétní prvek.
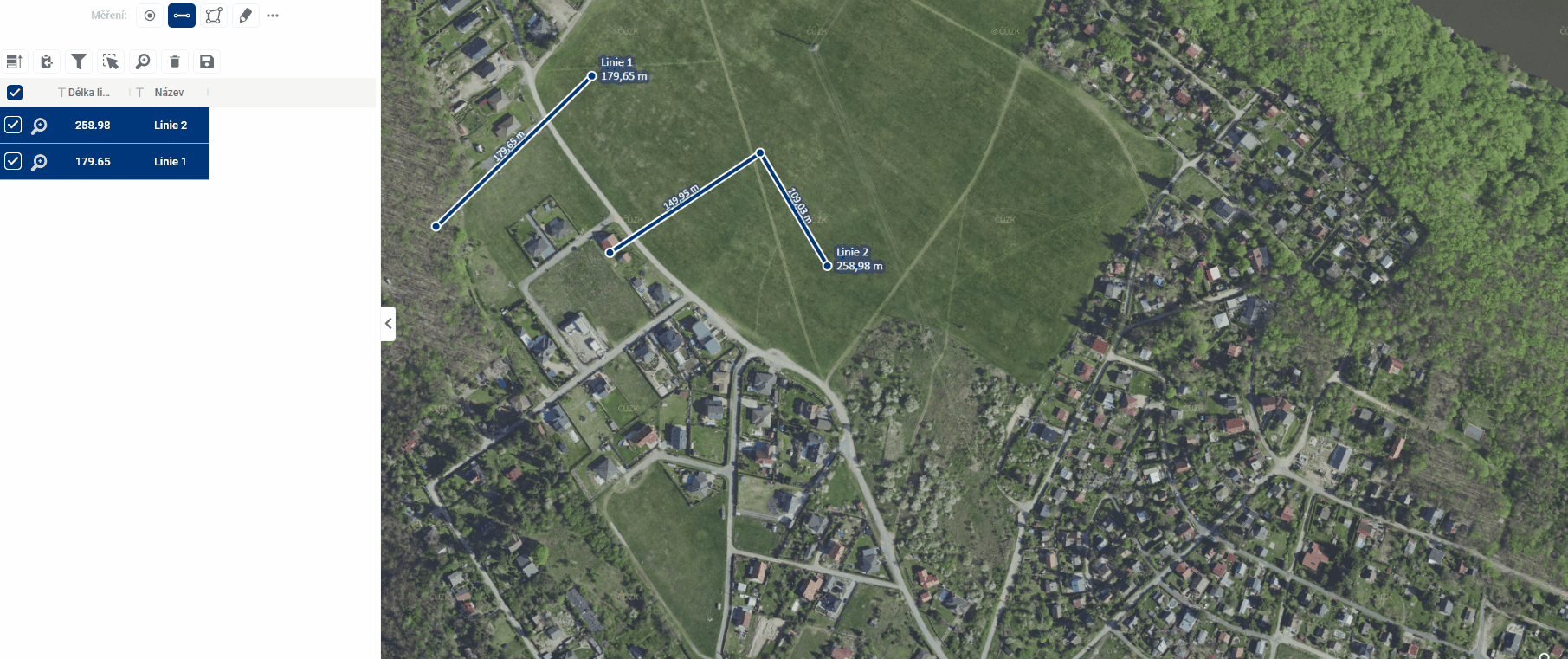
Filtrování prvků
Filtrování prvků umožňuje v tabulce výsledků zobrazit jen takové záznamy, jejichž atribut splňuje určitou podmínku. Nejjednodušší a nejrychlejší je použít nástroj Vyhledat v datech (Tlačítko 3), který zobrazí textové pole pro zadání požadovaného omezení. K filtrům pro všechny sloupce zvlášť je možné se dostat pomocí Ukázat/skrýt filtr (Tlačítko 4), přičemž u každého sloupce lze ještě otevřít popup s bližší specifikací filtru a změnit například operátor z “rovná se” na “je větší než”.
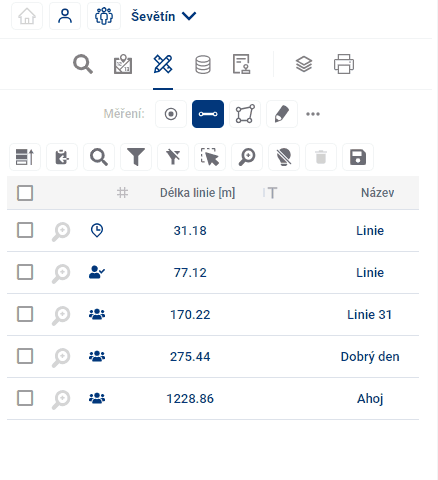
Podrobnosti o prvku
Podrobnosti o prvku lze zobrazit v prohlížecím panelu a to po kliknutí na Informace o prvku (1) nebo na tlačítko v pravém dolním rohu popupu (2). Z prohlížecího panelu se pak lze dostat pomocí modrého odkazu (3) na web Nahlížení do katastru. To jde i kliknutím na číslo parcely v tabulce výsledků (4).

Uložení dat
Vybrané řádky z tabulky lze uložit do souboru mimo MGM dvěma různými způsoby. Rychlejšího a jednoduššího řešení lze dosáhnout pomocí Uložit vybrané do schránky (Tlačítko 2) a následně vložit například do .xlsx souboru. Výsledek pak vypadá následovně:
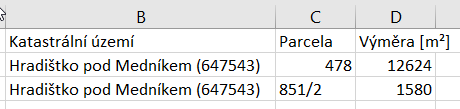
Alternativou pak je Uložit řádky (Tlačítko 10), které umožňuje ukládání záznamů opět do zvoleného formátu - například .xlsx a nebo do souboru Shapefile i s geometrií. Uložený soubor má v názvu aktuální datum a obsahuje více sloupců než ukládání do schránky. Tato tabulková data jsou shodná s informacemi o parcele zobrazovanými přes popup nebo v zobrazovacím panelu.
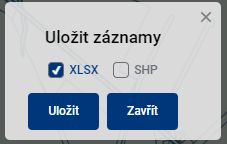

7. TABULKOVÁ DATA
Modul tabulková data je hlavním místem, kde se ukládají a zobrazují data zákazníka. Mohou zde být nahrána data inženýrských sítí, pasporty, data DTM a další. Data jsou zde vyobrazena v přehledné tabulce a také prostorově v mapě.

Přidání nových dat do projektu provádí administrátor služby. Mezi daty, která jsou v projektu pro zákazníka připravena lze jednoduše přepínat v roletce v pracovním panelu pod lištou nástrojů.
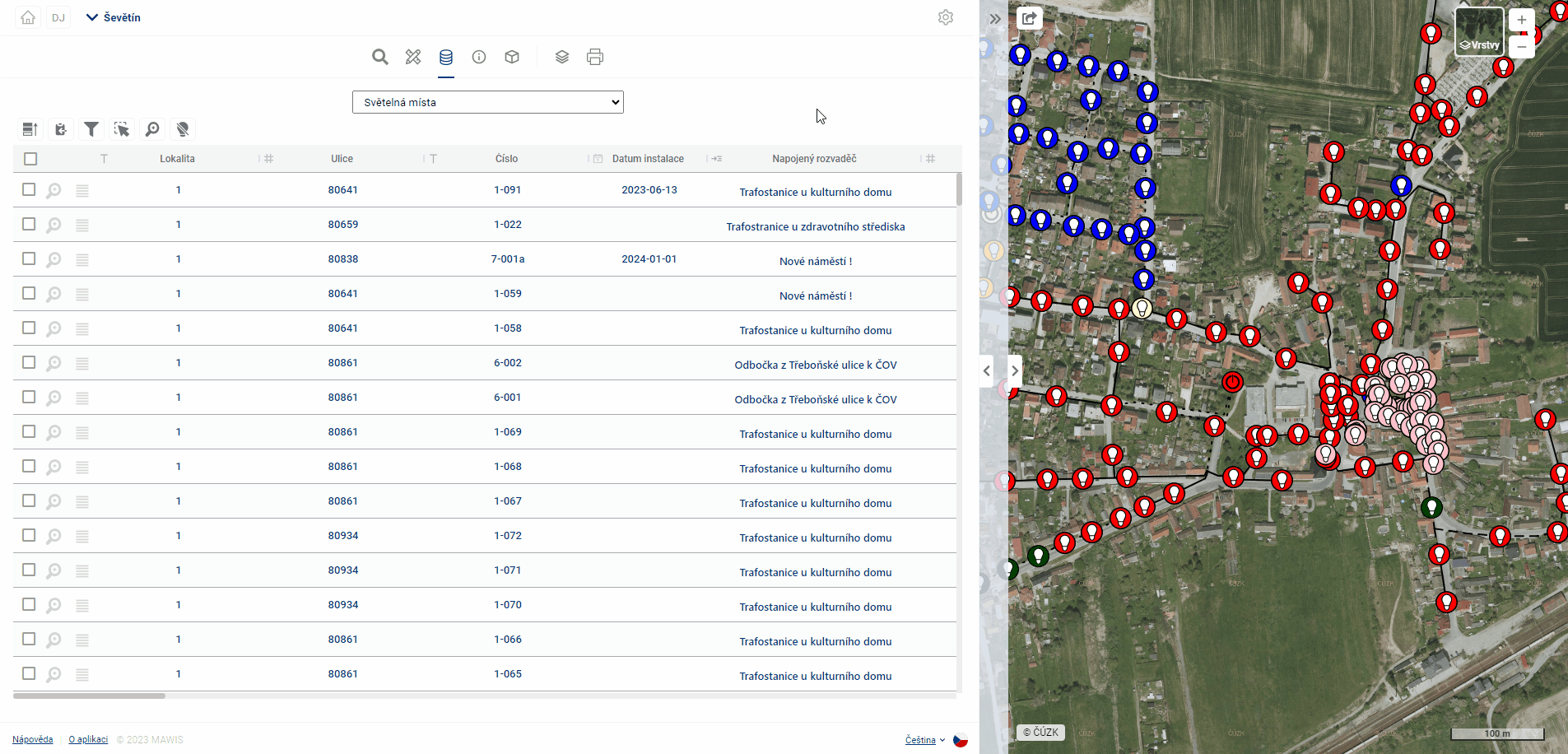
PRÁCE S TABULKOU
Tabulka evidence je připravena pro uživatele MawisGeodataManagement tak, aby s ní mohl co nejlépe a nejjednodušeji pracovat.
Rozložení a velikost tabulky
Uživatel si může jednoduše upravit rozložení a velikost tabulky a to roztažením pracovního panelu (tažením za hranu panelu - více v kapitole 1.1. OBECNÉ OVLÁDÁNÍ APLIKACE) a také roztažením/zúžením samotných sloupců tabulky, případně přeskládáním pořadí sloupců tabulky.
Šířka sloupce tabulky lze nastavit stisknutím levého tlačítka myši a tažením za hranici sloupce v hlavičce tabulky. Přesunutí pořadí sloupce lze provést stisknutím levého tlačítka myši a tažením sloupce do strany.
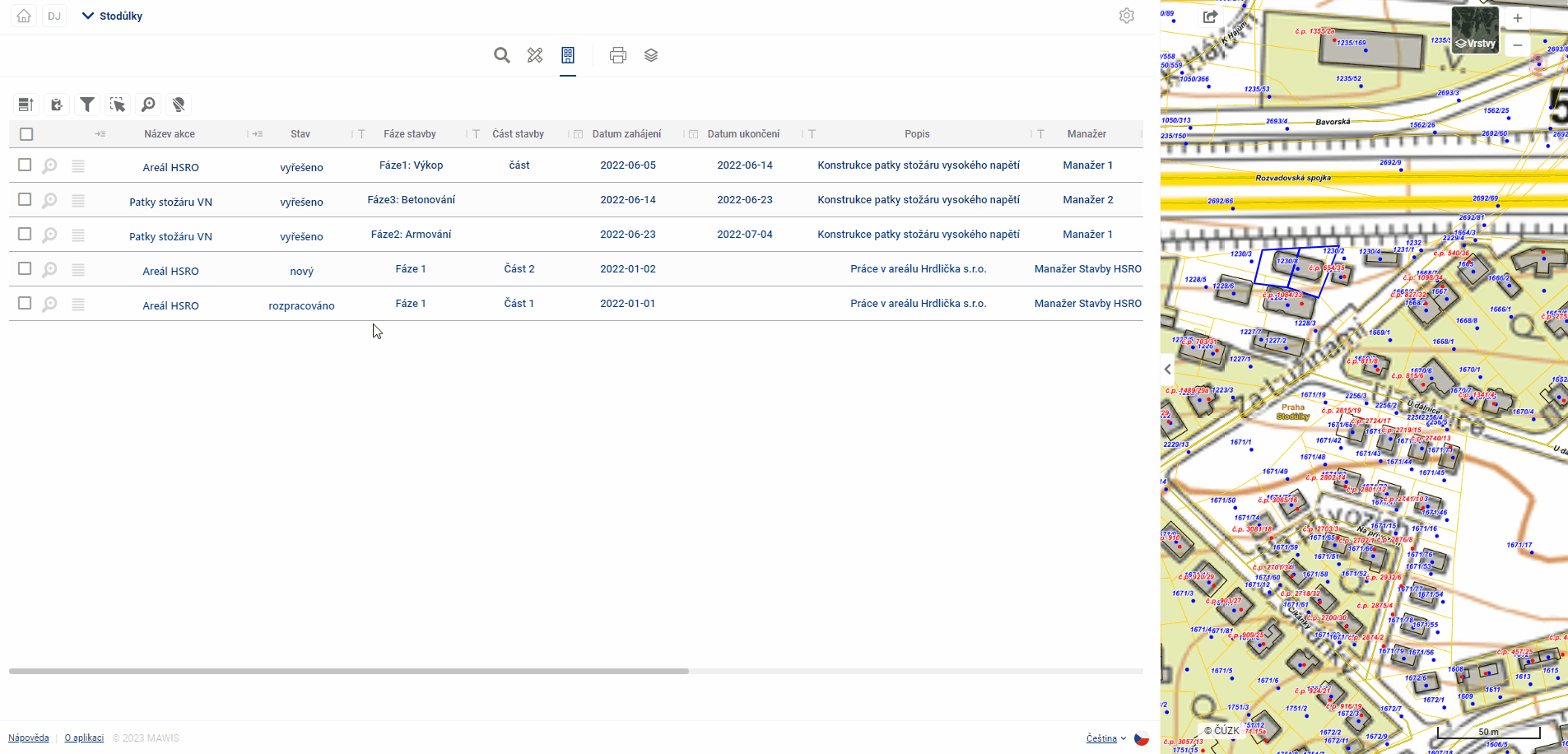
Nastavení šířky a pořadí sloupců se ukládají v mezipaměti prohlížeče, takže zůstanou dostupné i v případě přepnutí do jiného modulu (např. do Organizéru vrstev) a návratu zpět.
Tabulka a formulář
Pokud uživateli nevyhovuje práce s celou tabulkou, v aplikaci existuje možnost přepnout pohled do formuláře, který zobrazuje pouze jeden záznam prvku, za pomoci tlačítka nalevo v tabulce.  Jednou z výhod formuláře je, že dokáže lépe zobrazit pole, které obsahuje text delší než jeden řádek.
Jednou z výhod formuláře je, že dokáže lépe zobrazit pole, které obsahuje text delší než jeden řádek.
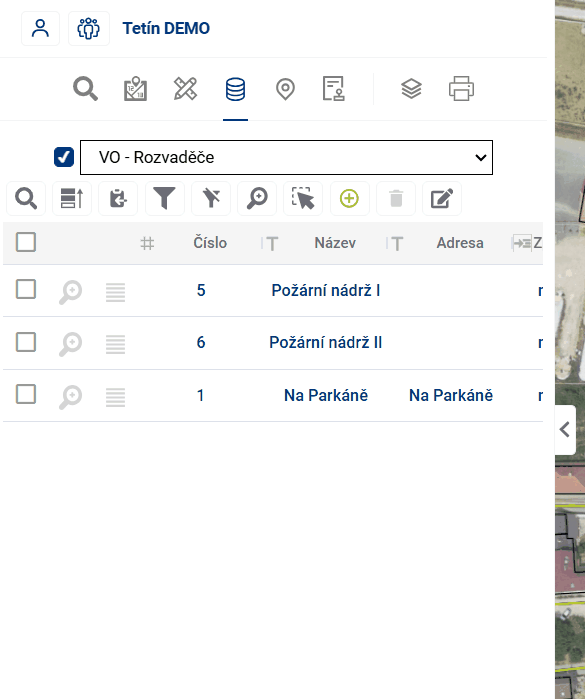
Mezi buňkami tabulky se lze pohybovat dvěma způsoby:
- za pomoci myši - kliknutím na buňku se zaktivní uživatelem vybraná buňka
- šipkami klávesnice - stisknutím šipek klávesnice se vybraná buňka posouvá ve zvoleném směru
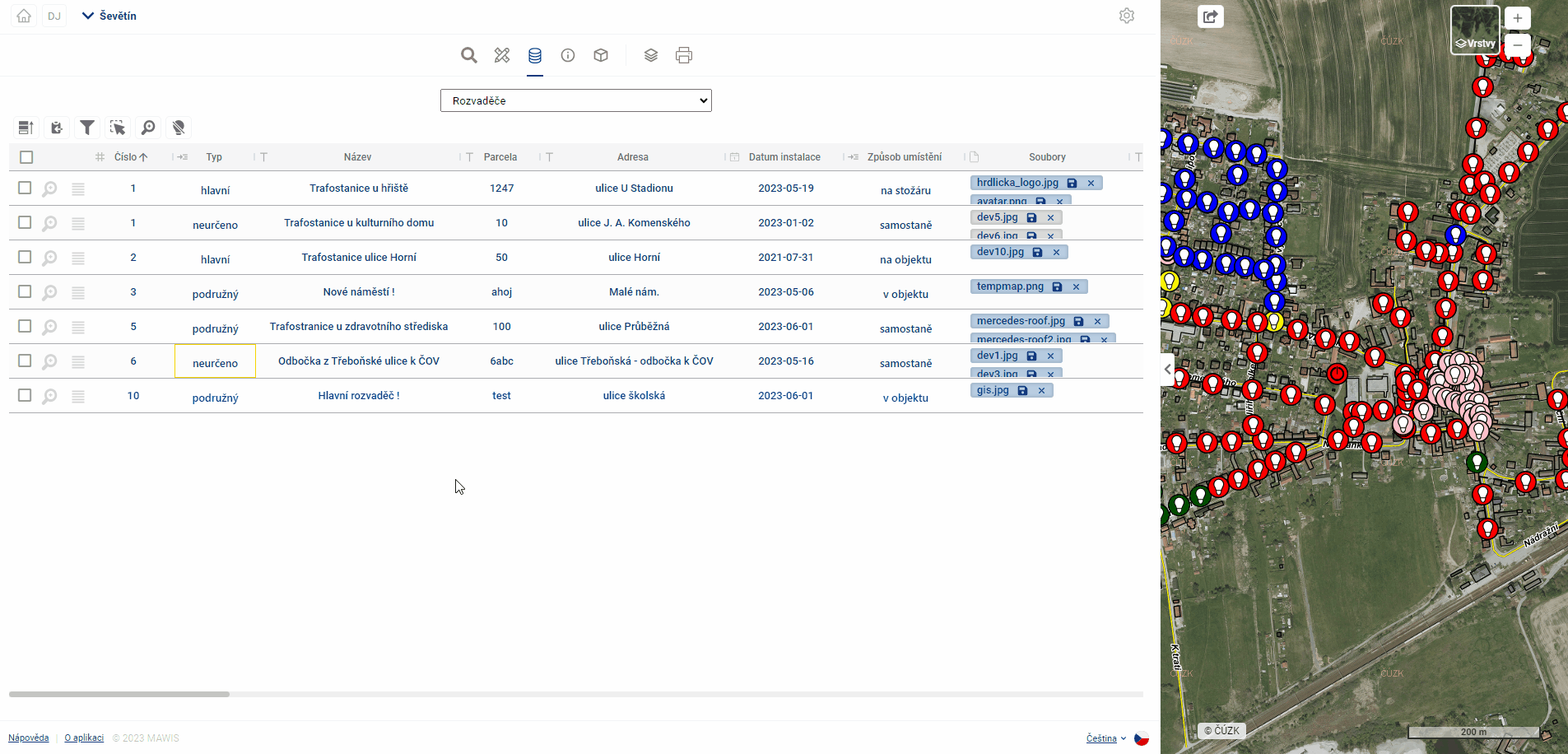
Editace
Za předpokladu, že přihlášený uživatel má roli “Editor”, a záznamy tabulky jsou nastaveny jako editovatelné, je možné v tabulce záznamy editovat. Dvojklikem na buňku nebo stisknutím klávesy “ENTER” se buňka aktivuje k editaci (podobně jako v MS Excel). Následně může uživatel obsah buňky tabulky přepsat. Typ editace záleží na datovém typu sloupce. Například u datového typu “Datum” se uživateli nabízí výběr datumu z kalendáře. U textových polí může uživatel rovnou psát text a u číselníkových hodnot se nabízí možnosti v roletce.
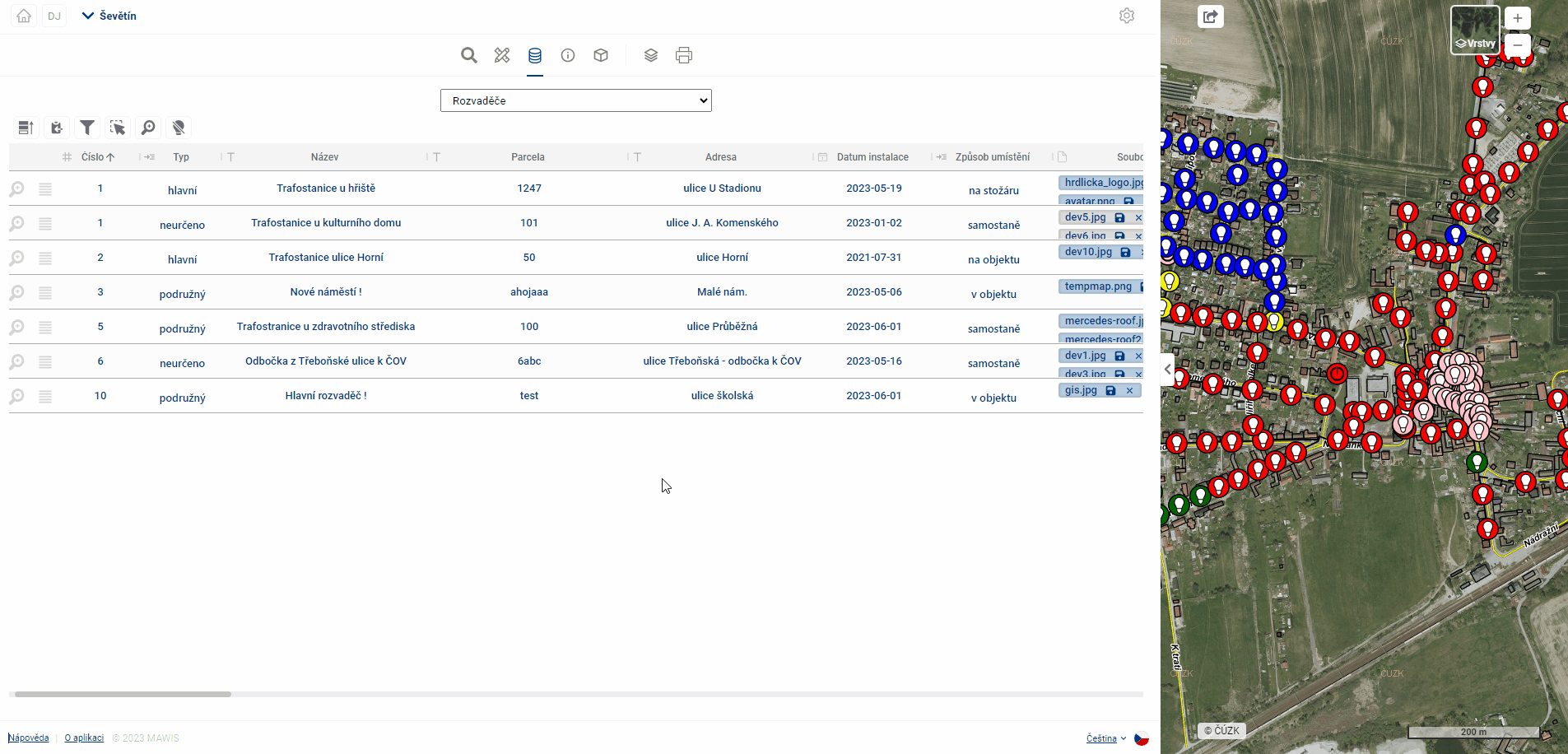
V případě vkládání delšího textu se pole roztáhne a také je doplněno posuvníkem na straně.
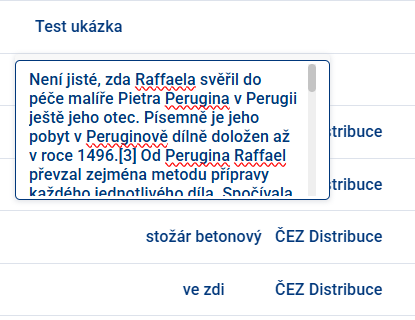
Po provedení editace je potřeba změnu potvrdit klávesou “Enter” nebo jednoduchým kliknutím mimo editovanou buňku. Kdyby se uživatel pokoušel do buňky zapsat nepovolenou hodnotu, tak se buňka zvýrazní červenou barvou. V takovém případě se po kliknutí mimo editovanou buňku hodnota záznamu vrátí na původní hodnotu.
 Datové typy sloupců jsou znázorněny před názvem sloupce v hlavičce tabulky.
Datové typy sloupců jsou znázorněny před názvem sloupce v hlavičce tabulky.
Výběr a zvýraznění prvků
Při najetí myši na řádek v tabulce dochází ke zvýraznění řádku a ke zvýraznění prvku v mapovém okně. Stejný efekt funguje i při přejetí myši přes prvek v mapě.
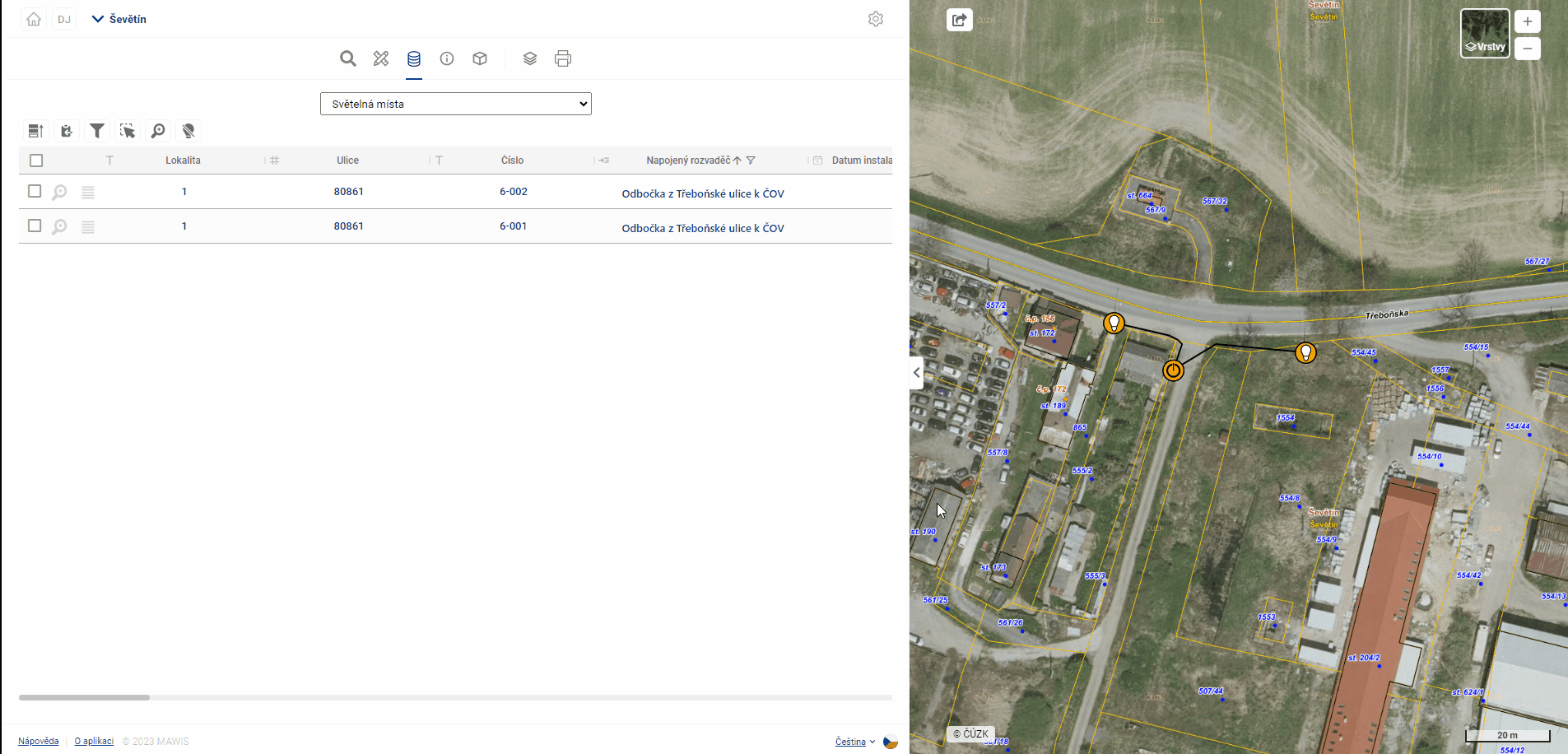
Práce se soubory Za předpokladu, že v tabulce existuje sloupec pro nahrávání souboru lze k jednotlivým záznamům tabulky nahrát/stáhnout/odstranit a prohlížet soubory. Kliknutím na soubor nebo dvojklikem do pole se v Zobrazovacím panelu otevře Galerie souborů a v ní je možné tyto operace provádět.
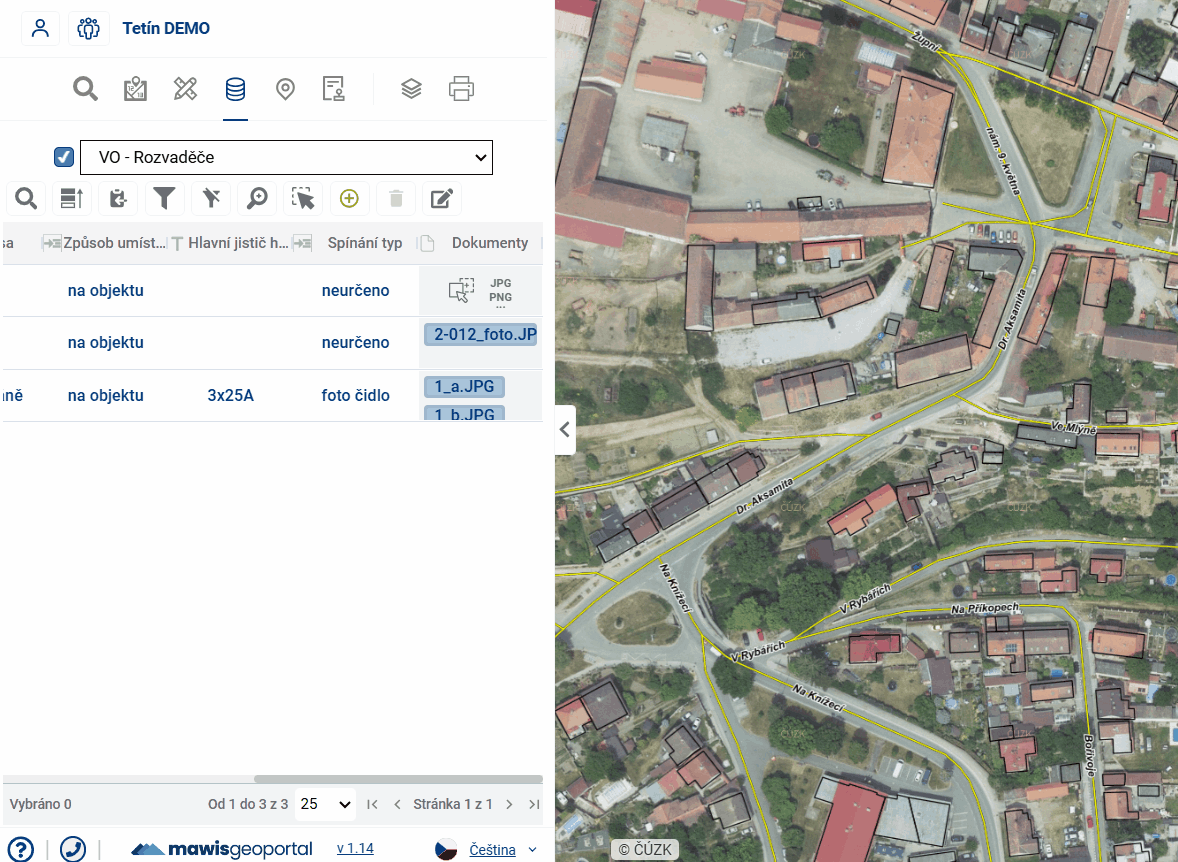
Jednoduchým kliknutím do pole v tabulce se rovnou otevře Prohlížeč souborů, kde je opět možné zvolit soubor k nahrání. Maximální velikost souboru je 20 Mb.
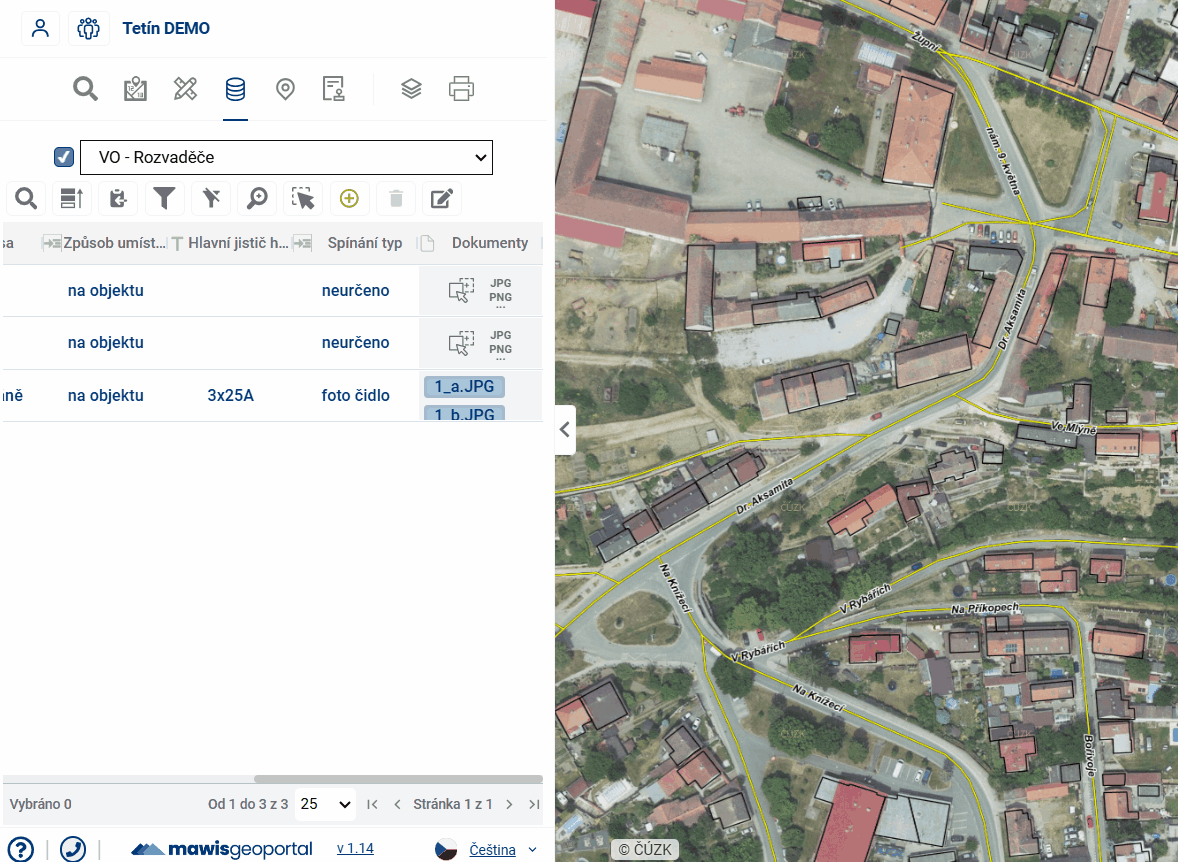
NÁSTROJE TABULKY
Pro ovládání tabulky je k dispozici skupina nástrojů nad tabulkou a další přímo v tabulce.
- Upřednostnit vybrané - přesune v tabulce vybrané prvky před ostatní
- Uložit vybrané do schránky - a následně je možné záznamy vložit např. do textového editoru
- Vyhledat v datech - rychlý způsob, jak filtrovat záznamy pomocí zadaného textu
- Ukázat/skrýt filtr - zobrazí/skryje textová pole na filtrování výsledků u všech sloupců
- Zobrazovat v mapě pouze filtrované - omezí viditelnost prvků v mapě pouze na ty, co jsou filtrované
- Výběr prvků v mapě - umožní vybrat a zvýraznit kresbu kliknutím do mapy
- Přiblížit na vybrané prvky - v mapovém okně přiblíží vybrané prvky
- Vypnout zvýraznění vybraných položek
- Přidat nový prvek - otevře formulář připravený k přidání nového prvku
- Smazat prvek - odstraní vybrané záznamy z tabulky výsledků
- Hromadná editace dat - umožňuje editovat hodnotu sloupce u více prvků zároveň
- Výběr prvku v tabulce - kliknutím do zaškrtávacího pole vybere a zvýrazní záznam
- Přiblížit na prvek - přiblíží na vybraný zákres prvku v mapovém okně
- Otevřít formulář prvku - otevře formulář pro snadnější editaci dat
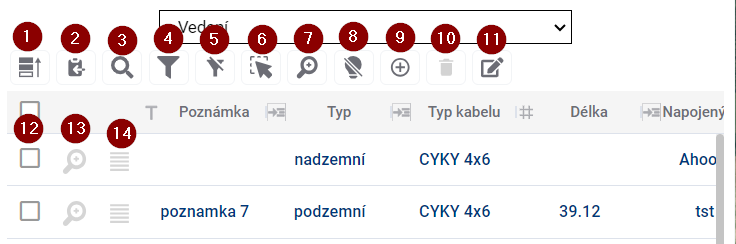
Výběr a zvýraznění prvků
Při najetí kurzou na řádek v tabulce dochází ke zvýraznění řádku a ke zvýraznění kresby světle modrou barvou v mapovém okně.
Vybrané prvky jsou v tabulce i v mapě zvýrazněny tmavě modrou barvou a je možné je vybrat buď zaškrtnutím checkboxu na levé straně tabulky, nebo kliknutím na tvar v mapovém okně, ovšem pouze se zapnutou funkcí Výběr prvků v mapě (Tlačítko 6). Upřednostnit vybrané (Tlačítko 1) umístí vybrané prvky nahoru v tabulce.
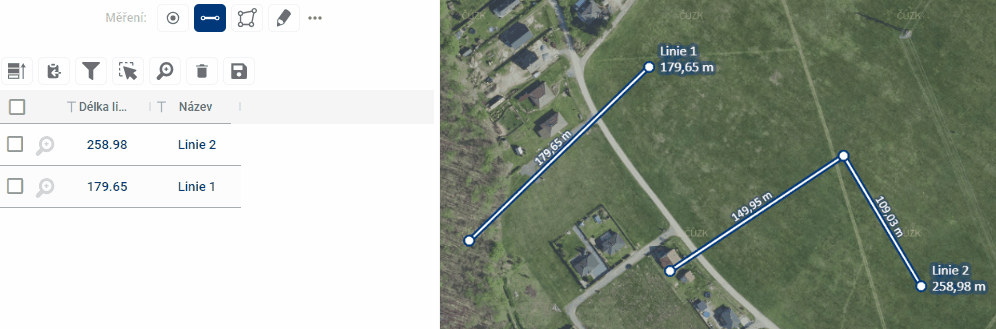
Přiblížení na prvky
Přiblížení mapy na prvky lze docílit dvěma způsoby. Přiblížit na vybrané prvky (Tlačítko 7) přibližuje mapu na prvky, které jsou v tabulce vybrané a tudíž zvýrazněné, Přiblížit na prvek (Tlačítko 12), které se nachází vedle každého záznamu přibližuje mapu právě na ten konkrétní prvek. Stejné tlačítko je k dispozici i ve formuláři prvku.
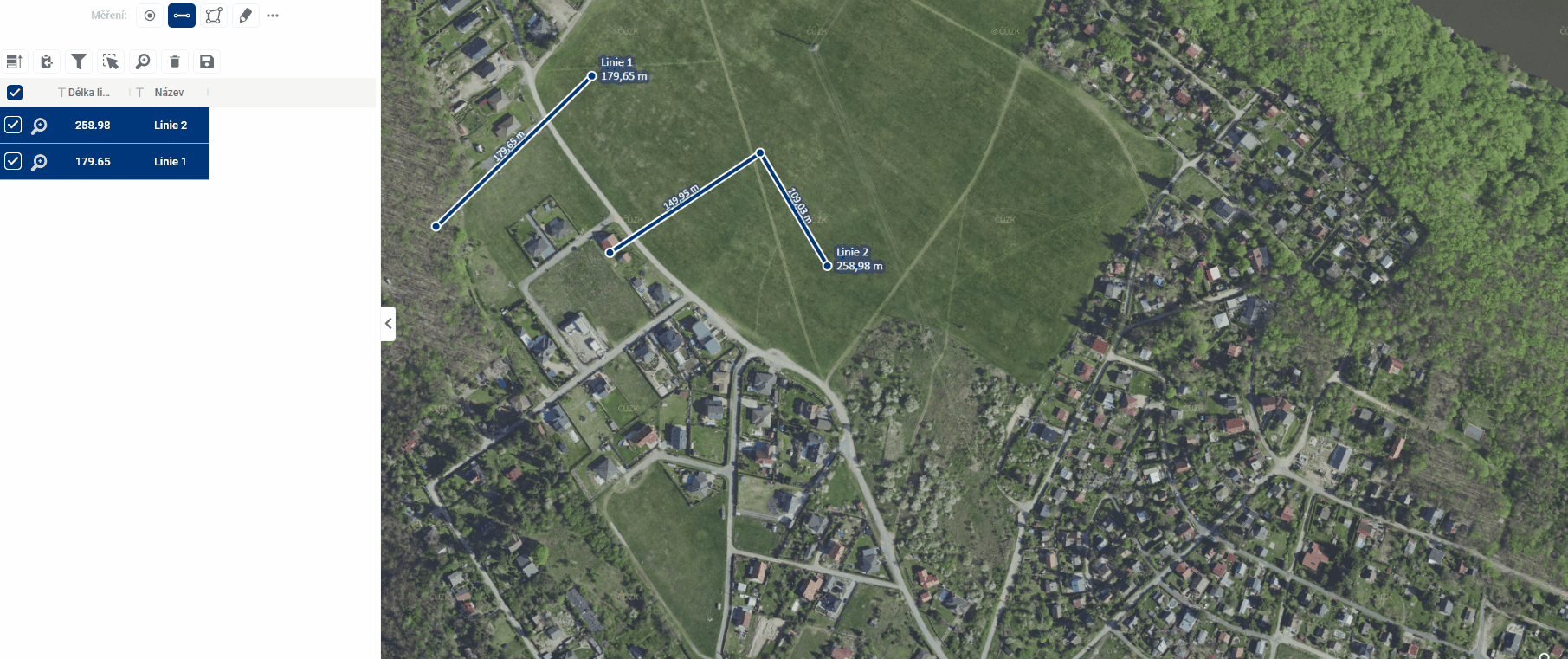
Filtrování prvků
Filtrování prvků umožňuje v tabulce výsledků zobrazit jen takové záznamy, jejichž atribut splňuje určitou podmínku. Nejjednodušší a nejrychlejší je použít nástroj Vyhledat v datech (Tlačítko 3), který zobrazí textové pole pro zadání požadovaného omezení. K filtrům pro všechny sloupce zvlášť je možné se dostat pomocí Ukázat/skrýt filtr (Tlačítko 4), přičemž u každého sloupce lze ještě otevřít popup s bližší specifikací filtru a změnit například operátor z “rovná se” na “je větší než”.
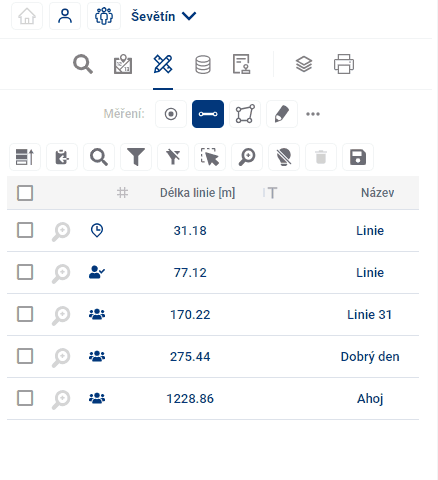
Uložení dat
Vybrané řádky z tabulky lze uložit do souboru mimo geoportál za pomoci Uložit vybrané do schránky (Tlačítko 2) a následně vložit například do .xlsx souboru.
Přidání nového prvku
Tlačítkem na přidání nového prvku (Tlačítko 9) dojde k přesměrování do prázdného formuláře nového prvku a je možné začít v mapě kresbu.
- Bod se do mapy přidá jednoduchým kliknutím na libovolné místo v mapovém okně
- Kresba linie probíhá tak, že každý klik přidá nový lomový bod prvku, dvojklikem pak dojde k ukončení kresby prvku
- kreslení polygonu je možné do mapy přidávat uzavřené lomené čáry. Kresba probíhá tak, že každý klik přidá nový lomový bod prvku, dvojklikem pak dojde k uzavření polygonu spojením místa kliku s počátečním bodem a ukončení kresby prvku
Po nakreslení prvku je možné vyplnit atributy a příslušnými tlačítky potvrdit nebo zahodit právě vytvořný prvek a vrátit se do tabulkového zobrazení
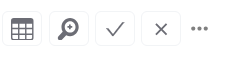
V rozbalovací nabídce ve formuláři je také možné zapnout/vypnout při kreslení přichytávání k existujícím prvkům v mapě
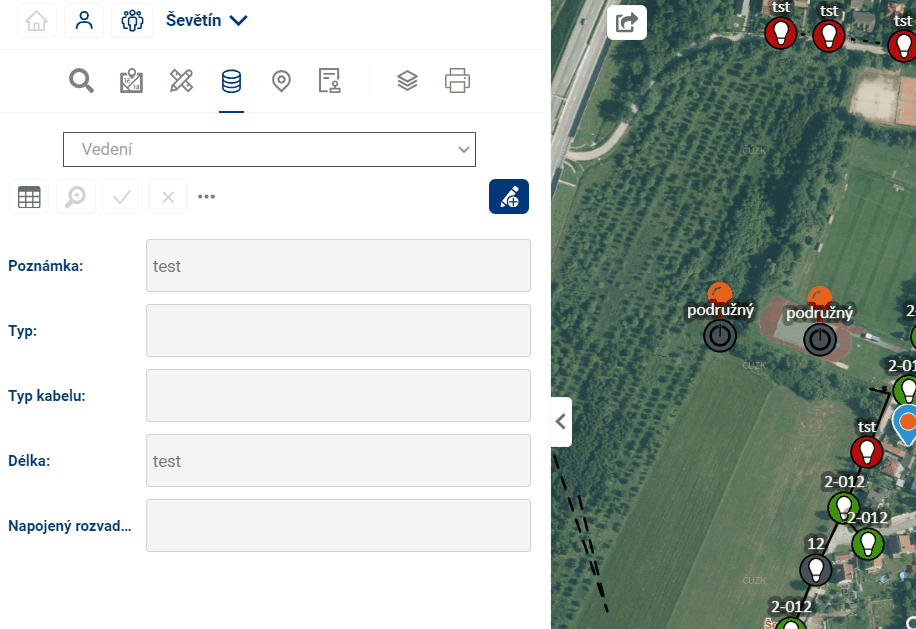
PRÁCE S PRVKY V MAPĚ
Data s prostorovou informací jsou zobrazena v mapovém okně. To, zda se prvky momentálně v mapě zobrazují, lze nastavovat v organizéru vrstev.
Najetím na prvek v mapě se prvek zvýrazní v mapě (symbol se zvětší, nebo barevně zvýrazní) a také se zvýrazní odpovídající záznam v tabulce (světle modrou barvou).
Jednoduchým kliknutím na prvek v mapě se zobrazí základní informace v pop-up menu nad prvkem. Dvojitým kliknutím na prvek v mapě se zobrazí detailní informace o prvku ve formuláři v pracovním panelu.
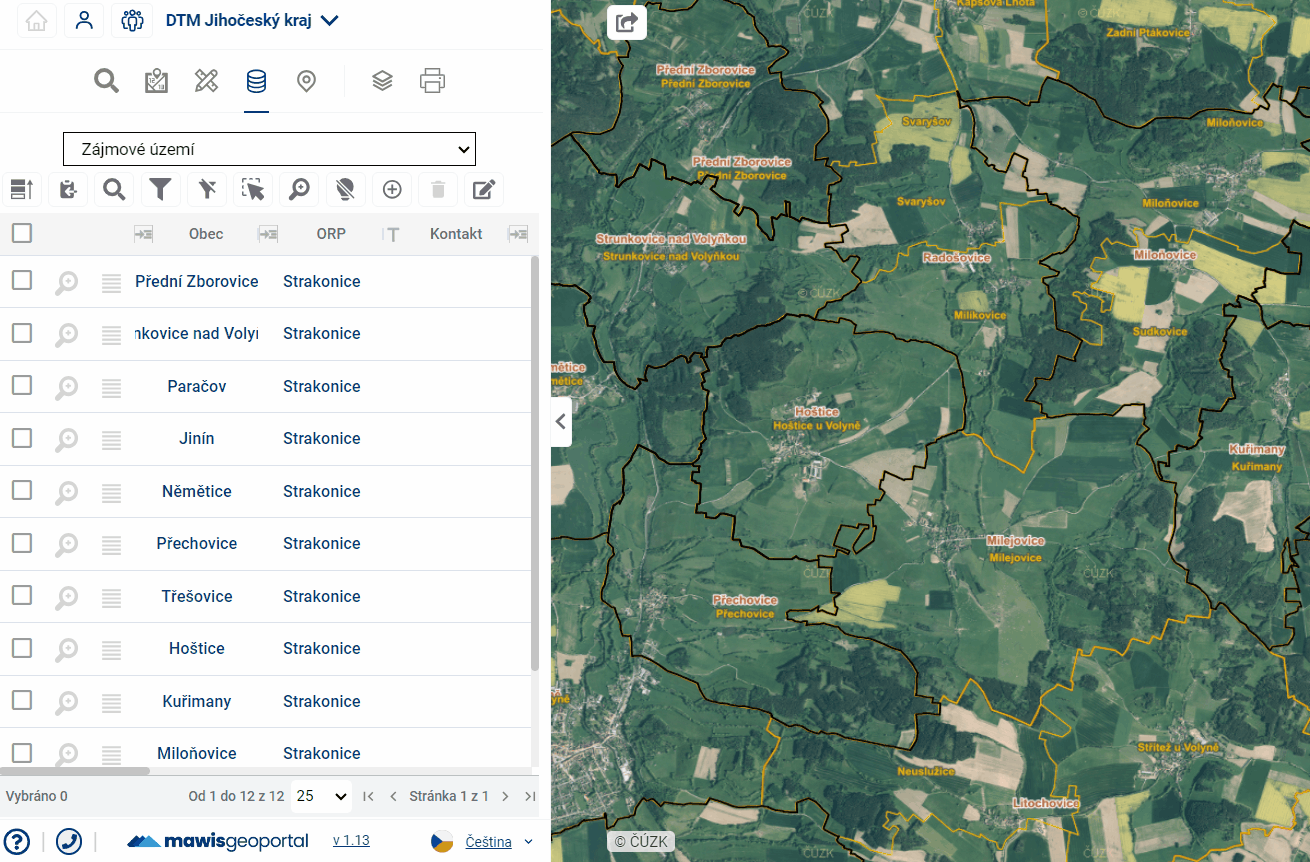
EDITACE GEOMETRIE
Editace polohy evidovaných prvků je dostupná přes formulář konkrétního prvku.
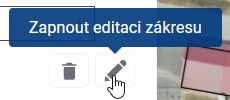
Kliknutím a tažením bodu v mapě můžete prvek editovat. Vrcholy linií a polygonů lze přidávat kliknutím na hranu a případně odebírat klikntím doprovázeným stisknutím klávesy CTRL.
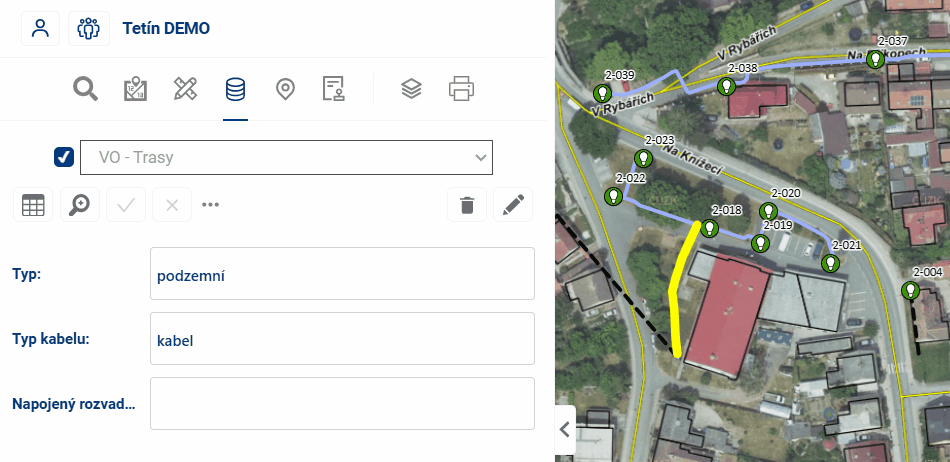
Je možné nastavit, zda se mají editované body přichytávat k ostatním vektorovým vrstvám nebo nikoliv.
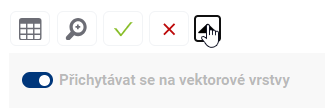
Na závěr je editaci nutné potvrdit, případně zahodit příslušnými tlačítky
 .
.
8. modul ÚKOLOVNÍK
Modul Úkolovník rozšiřuje funkcionalitu poznámek z modulu Měření o komplexní workflow a notifikační systém. Slouží ke správě datové vrstvy s úkoly, které mají svoji polohu a je možné je přiřazovat dalším uživatelům aplikace a evidovat jejich stav. Data jsou zde vyobrazena v přehledné tabulce a také prostorově v mapě. Úkoly lze přiřazovat všem uživatelům, kteří jsou do projektu zapojeni. Úkolovník je také nastaven tak, že editovat lze pouze úkoly, které uživateli byly přiřazeny, nebo které sám zadal. Úkoly ostatních uživatelů lze zobrazit a případně okomentovat.
Přehled úkolů
Zobrazení úkolů
Každý úkol má kromě názvu také svého Zadavatele (uživatel, který jej vytvořil), Řešitele (přiřazený uživatel, který má úkol splnit), stav a datum vytvoření. Úkoly v tabulce je možné filtrovat krom běžných nástrojů v kapitole 10.2. NÁSTROJE TABULKY i podle příslušnosti k přihlášenému uživateli a podle stavu.

- Defaultní pohled zobrazuje:
- Úkoly uživatelem zadané (přihlášený uživatel je Zadavatel úkolu)
- Úkoly uživateli přiřazené (přihlášený iživatel je Řešitel úkolu)
- Tlačítkem “Oko” můžete přepínat mezi:
- Osobními úkoly
- Všemi úkoly v systému
- Zobrazovanými stavy úkolů (zadané, vyřešené, vrácené, stornované)
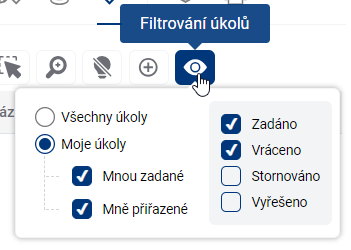
Stavy úkolů
Každý úkol je v mapě vizuálně označen markerem s barevnou tečkou indikující jeho aktuální stav:
- Oranžová: Úkol zadán
- Červená: Úkol vrácen
- Zelená: Úkol vyřešen
- Žlutá: Úkol stornován
Správa úkolů
Vytvoření úkolu
- V tabulce úkolů klikněte na “Přidat nový úkol”
- Vyberte lokaci úkolu na mapě
- K dispozici jsou různé mapové vrstvy:
- Katastr nemovitostí
- Adresní body obcí
- Specializované vrstvy správce
- K dispozici jsou různé mapové vrstvy:
Ukládání změn
- Všechny změny v úkolu je nutné potvrdit a uložit:
- Pro uložení změn klikněte na ikonu zaškrtávátka s popiskem “Uložit změny”
- Pro zrušení provedených změn použijte ikonu x s popiskem “Zahodit změny”
- Toto se týká zejména:
- Přidělení úkolu novému řešiteli
- Změny stavu úkolu
- Úpravy informací v úkolu
- Změny polohy úkolu v mapě
Přiřazení úkolu
- Můžete přidělit úkol kterémukoli uživateli v systému
- Po přiřazení a uložení změn jsou odesílány automatické emailové notifikace:
- Zadavateli
- Novému řešiteli
Editace úkolu
- Editovat úkol může pouze:
- Zadavatel úkolu
- Aktuální přiřazený řešitel
- Změna polohy úkolu:
- Klikněte na ikonu tužky pro aktivaci editace polohy
- Přesuňte bod na novou pozici v mapě
- Nezapomeňte změnu potvrdit uložením
- Všechny změny je nutné potvrdit uložením
Komentáře
Při otevření formuláře detailu úkolu je v jeho spodní části sekce komentářů, ve které si mohou zainteresovaní uživatelé vyměňovat zprávy týkající se úkolu. Na nové komentáře, stejně jako na jiné změny stavu úkolu jsou uživatelé upozorňování emailovými notifikacemi.
- Komentovat úkol může kdokoli s oprávněním vidět daný úkol
- Lze přidávat dodatečné informace k úkolu
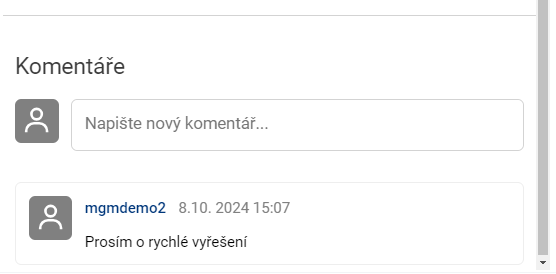
Workflow úkolů
Postup změn stavu
- Zadáno (červená)
- Vyřešeno (zelená)
- Vráceno (původní červená)
- Stornováno (žlutá)
- Každou změnu stavu je nutné potvrdit uložením
Notifikace
- Každá uložená změna stavu úkolu je doprovázena emailovou notifikací
- Emailové notifikace obsahují odkaz přímo na konkrétní úkol v systému
- Notifikace se neposílají uživateli který změnu bezprostředně provedl. Dostanou je vždycky “ti druzí”.
Mobilní přístup
Funkcionalita v mobilním zařízení
- Prohlížení a správa úkolů je částečně funkční i mobilních zařízeních
PRÁCE S TABULKOU
Tabulka evidence je připravena pro uživatele MawisGeodataManagement tak, aby s ní mohl co nejlépe a nejjednodušeji pracovat.
Rozložení a velikost tabulky
Uživatel si může jednoduše upravit rozložení a velikost tabulky a to roztažením pracovního panelu (tažením za hranu panelu - více v kapitole 1.1. OBECNÉ OVLÁDÁNÍ APLIKACE) a také roztažením/zúžením samotných sloupců tabulky, případně přeskládáním pořadí sloupců tabulky.
Šířka sloupce tabulky lze nastavit stisknutím levého tlačítka myši a tažením za hranici sloupce v hlavičce tabulky. Přesunutí pořadí sloupce lze provést stisknutím levého tlačítka myši a tažením sloupce do strany.
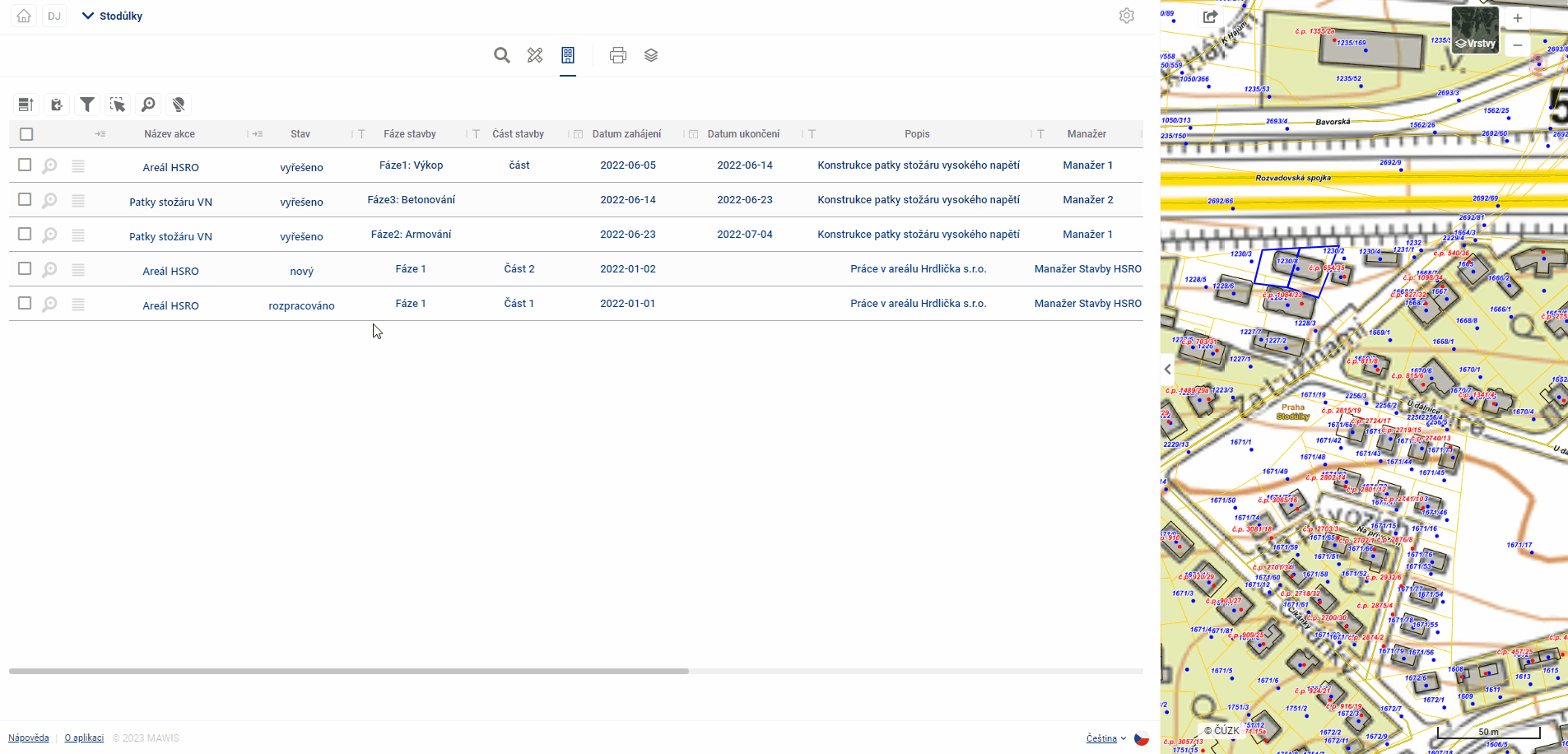
Nastavení šířky a pořadí sloupců se ukládají v mezipaměti prohlížeče, takže zůstanou dostupné i v případě přepnutí do jiného modulu (např. do Organizéru vrstev) a návratu zpět.
Tabulka a formulář
Pokud uživateli nevyhovuje práce s celou tabulkou, v aplikaci existuje možnost přepnout pohled do formuláře, který zobrazuje pouze jeden záznam prvku, za pomoci tlačítka nalevo v tabulce.  Jednou z výhod formuláře je, že dokáže lépe zobrazit pole, které obsahuje text delší než jeden řádek.
Jednou z výhod formuláře je, že dokáže lépe zobrazit pole, které obsahuje text delší než jeden řádek.
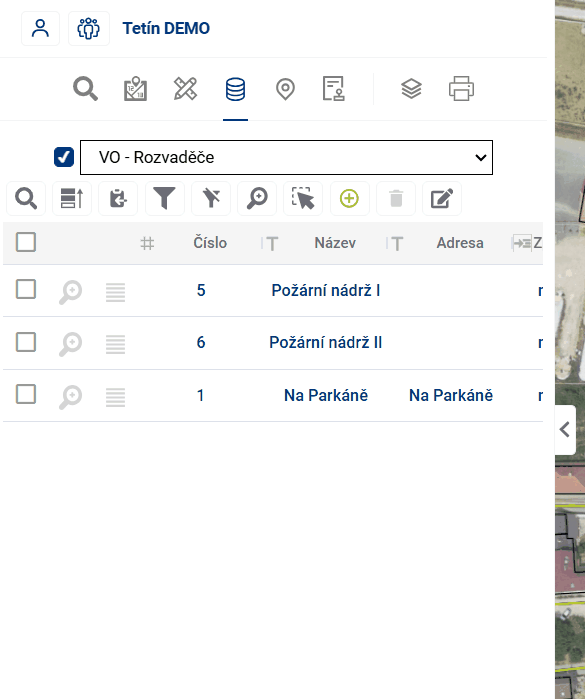
Mezi buňkami tabulky se lze pohybovat dvěma způsoby:
- za pomoci myši - kliknutím na buňku se zaktivní uživatelem vybraná buňka
- šipkami klávesnice - stisknutím šipek klávesnice se vybraná buňka posouvá ve zvoleném směru
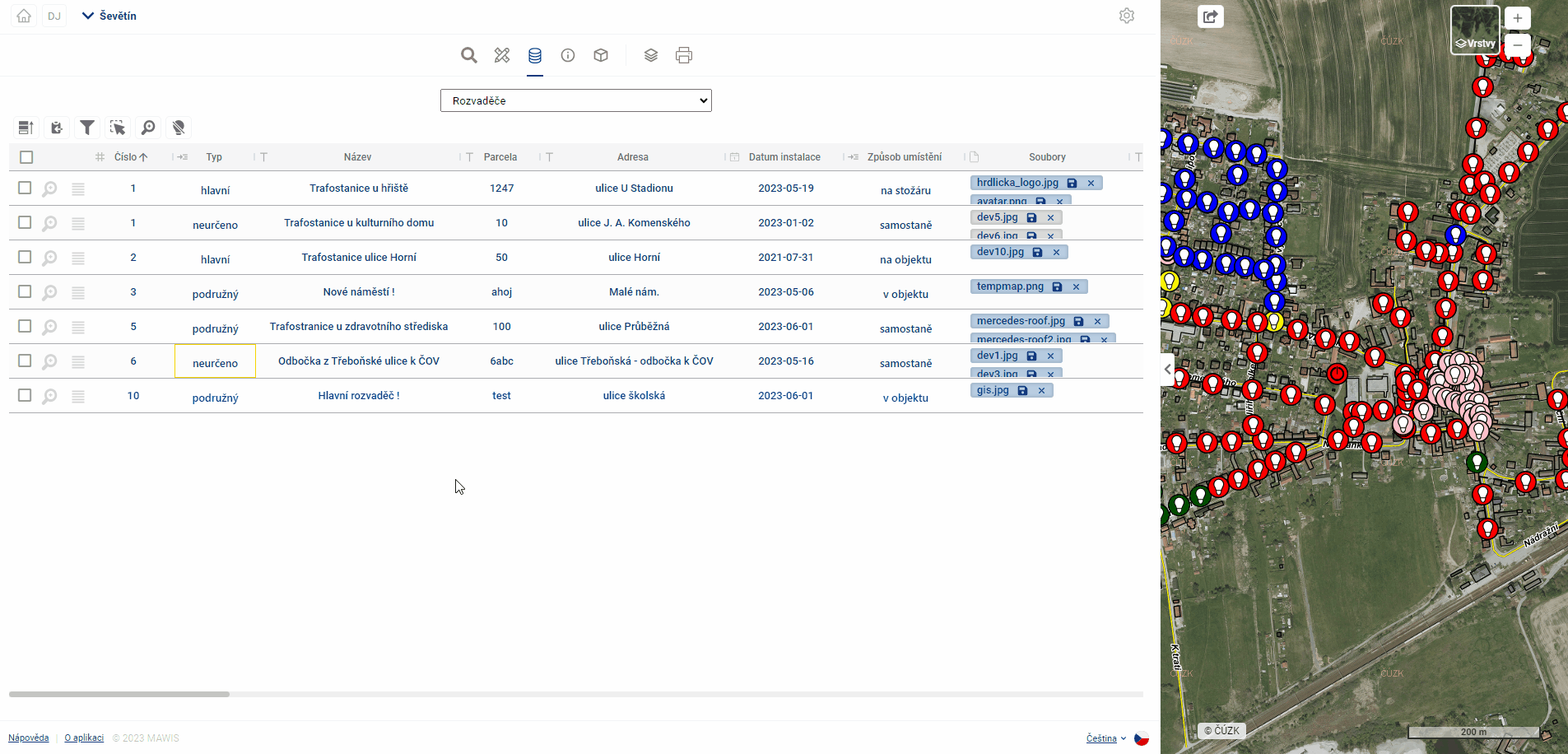
Editace
Za předpokladu, že přihlášený uživatel má roli “Editor”, a záznamy tabulky jsou nastaveny jako editovatelné, je možné v tabulce záznamy editovat. Dvojklikem na buňku nebo stisknutím klávesy “ENTER” se buňka aktivuje k editaci (podobně jako v MS Excel). Následně může uživatel obsah buňky tabulky přepsat. Typ editace záleží na datovém typu sloupce. Například u datového typu “Datum” se uživateli nabízí výběr datumu z kalendáře. U textových polí může uživatel rovnou psát text a u číselníkových hodnot se nabízí možnosti v roletce.
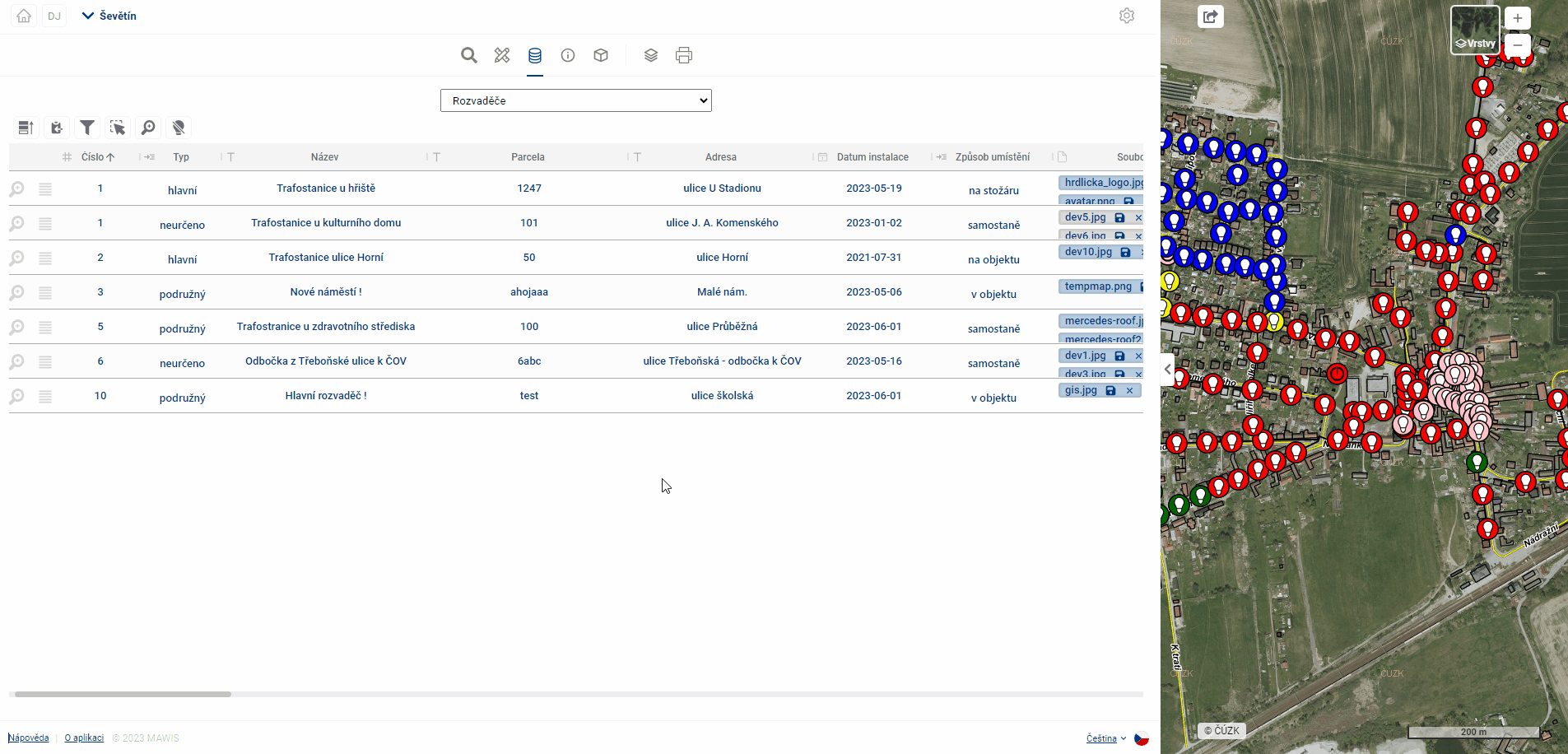
V případě vkládání delšího textu se pole roztáhne a také je doplněno posuvníkem na straně.
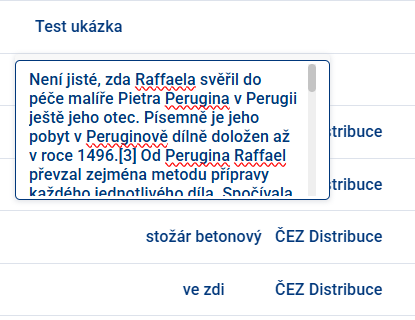
Po provedení editace je potřeba změnu potvrdit klávesou “Enter” nebo jednoduchým kliknutím mimo editovanou buňku. Kdyby se uživatel pokoušel do buňky zapsat nepovolenou hodnotu, tak se buňka zvýrazní červenou barvou. V takovém případě se po kliknutí mimo editovanou buňku hodnota záznamu vrátí na původní hodnotu.
 Datové typy sloupců jsou znázorněny před názvem sloupce v hlavičce tabulky.
Datové typy sloupců jsou znázorněny před názvem sloupce v hlavičce tabulky.
Výběr a zvýraznění prvků
Při najetí myši na řádek v tabulce dochází ke zvýraznění řádku a ke zvýraznění prvku v mapovém okně. Stejný efekt funguje i při přejetí myši přes prvek v mapě.
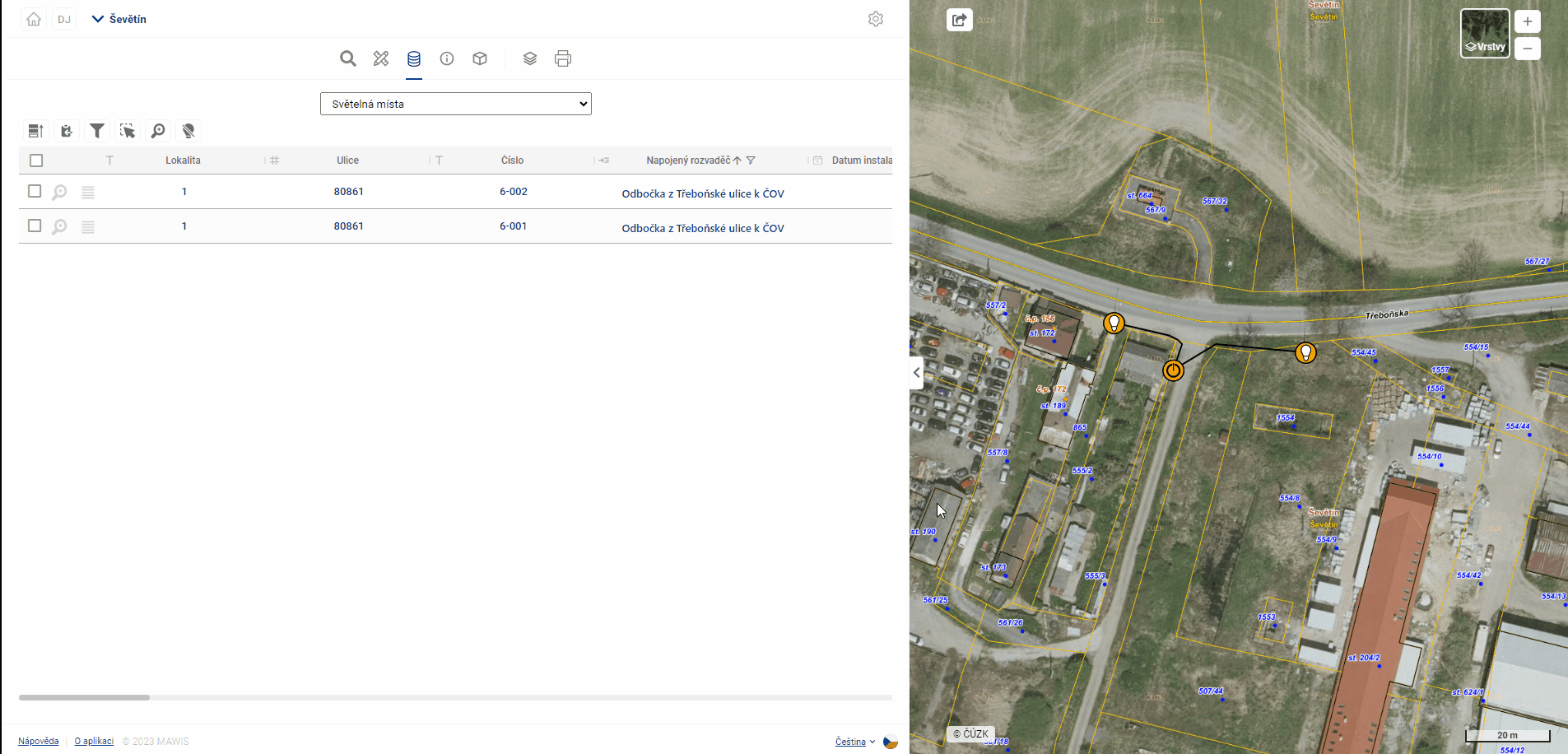
Práce se soubory Za předpokladu, že v tabulce existuje sloupec pro nahrávání souboru lze k jednotlivým záznamům tabulky nahrát/stáhnout/odstranit a prohlížet soubory. Kliknutím na soubor nebo dvojklikem do pole se v Zobrazovacím panelu otevře Galerie souborů a v ní je možné tyto operace provádět.
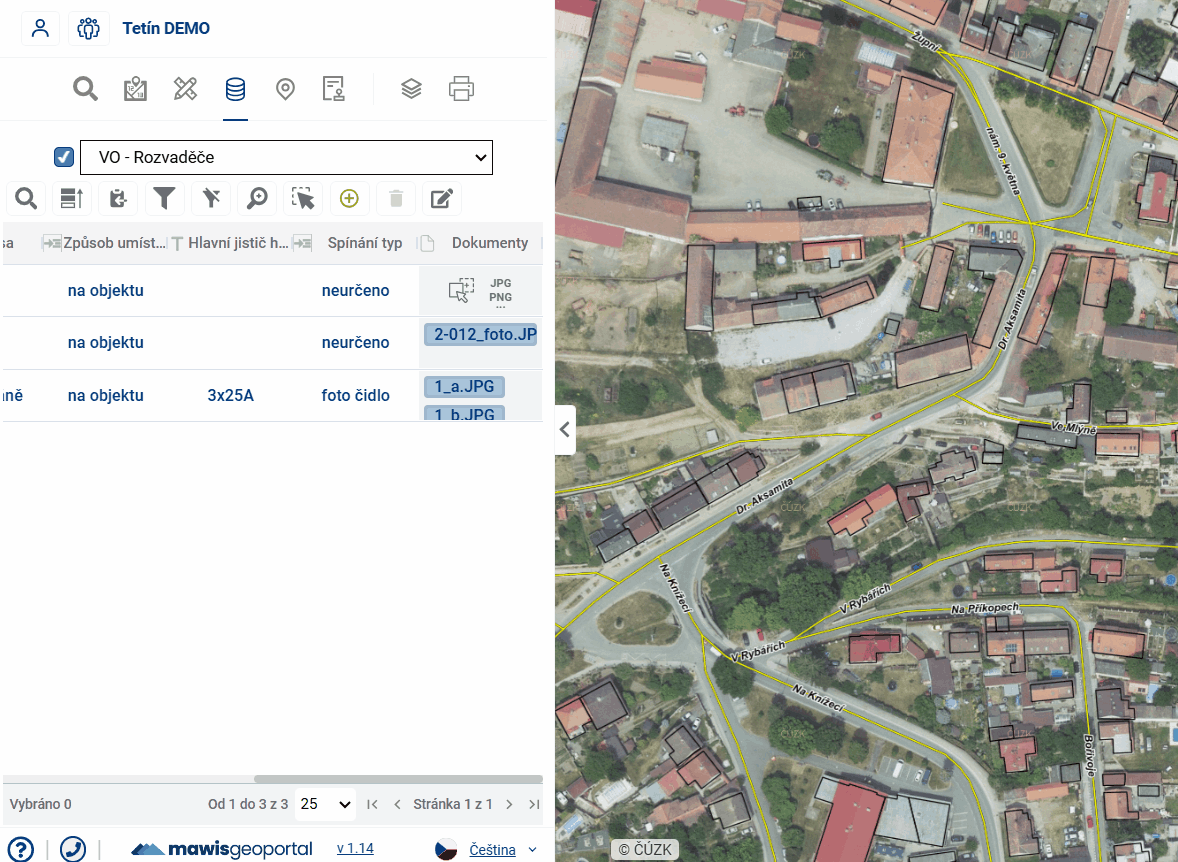
Jednoduchým kliknutím do pole v tabulce se rovnou otevře Prohlížeč souborů, kde je opět možné zvolit soubor k nahrání. Maximální velikost souboru je 20 Mb.
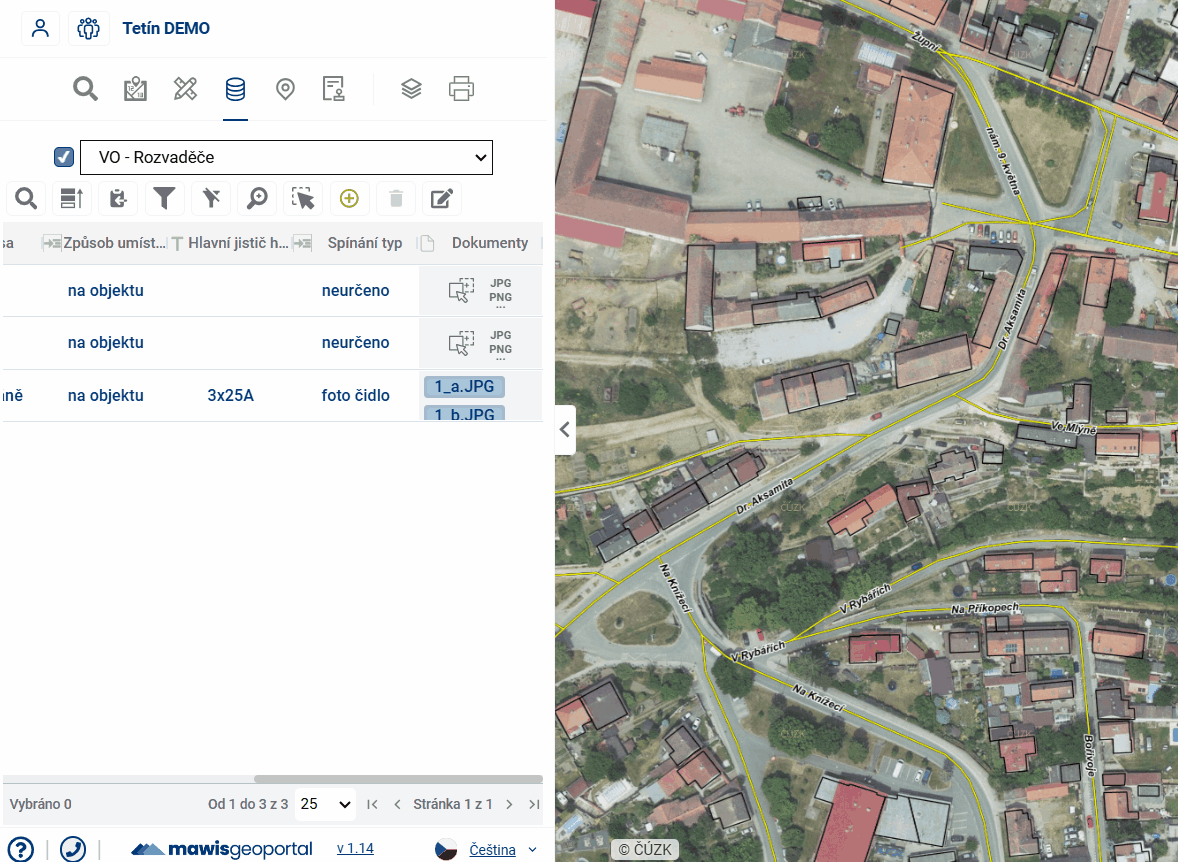
NÁSTROJE TABULKY
Pro ovládání tabulky je k dispozici skupina nástrojů nad tabulkou a další přímo v tabulce.
- Upřednostnit vybrané - přesune v tabulce vybrané prvky před ostatní
- Uložit vybrané do schránky - a následně je možné záznamy vložit např. do textového editoru
- Vyhledat v datech - rychlý způsob, jak filtrovat záznamy pomocí zadaného textu
- Ukázat/skrýt filtr - zobrazí/skryje textová pole na filtrování výsledků u všech sloupců
- Zobrazovat v mapě pouze filtrované - omezí viditelnost prvků v mapě pouze na ty, co jsou filtrované
- Výběr prvků v mapě - umožní vybrat a zvýraznit kresbu kliknutím do mapy
- Přiblížit na vybrané prvky - v mapovém okně přiblíží vybrané prvky
- Vypnout zvýraznění vybraných položek
- Přidat nový prvek - otevře formulář připravený k přidání nového prvku
- Smazat prvek - odstraní vybrané záznamy z tabulky výsledků
- Hromadná editace dat - umožňuje editovat hodnotu sloupce u více prvků zároveň
- Výběr prvku v tabulce - kliknutím do zaškrtávacího pole vybere a zvýrazní záznam
- Přiblížit na prvek - přiblíží na vybraný zákres prvku v mapovém okně
- Otevřít formulář prvku - otevře formulář pro snadnější editaci dat
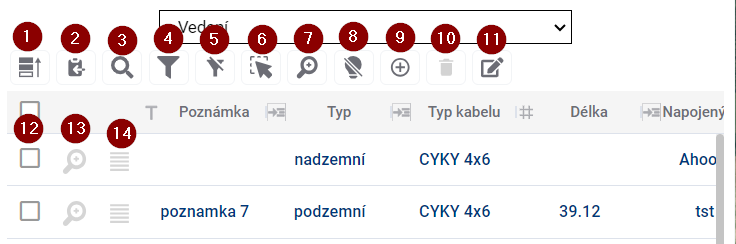
Výběr a zvýraznění prvků
Při najetí kurzou na řádek v tabulce dochází ke zvýraznění řádku a ke zvýraznění kresby světle modrou barvou v mapovém okně.
Vybrané prvky jsou v tabulce i v mapě zvýrazněny tmavě modrou barvou a je možné je vybrat buď zaškrtnutím checkboxu na levé straně tabulky, nebo kliknutím na tvar v mapovém okně, ovšem pouze se zapnutou funkcí Výběr prvků v mapě (Tlačítko 6). Upřednostnit vybrané (Tlačítko 1) umístí vybrané prvky nahoru v tabulce.
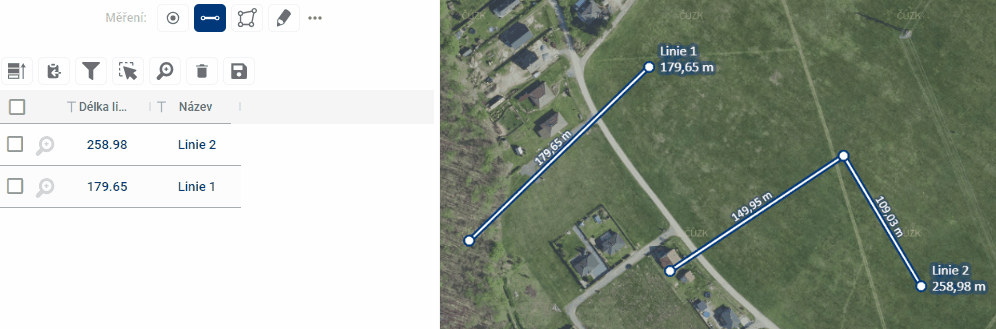
Přiblížení na prvky
Přiblížení mapy na prvky lze docílit dvěma způsoby. Přiblížit na vybrané prvky (Tlačítko 7) přibližuje mapu na prvky, které jsou v tabulce vybrané a tudíž zvýrazněné, Přiblížit na prvek (Tlačítko 12), které se nachází vedle každého záznamu přibližuje mapu právě na ten konkrétní prvek. Stejné tlačítko je k dispozici i ve formuláři prvku.
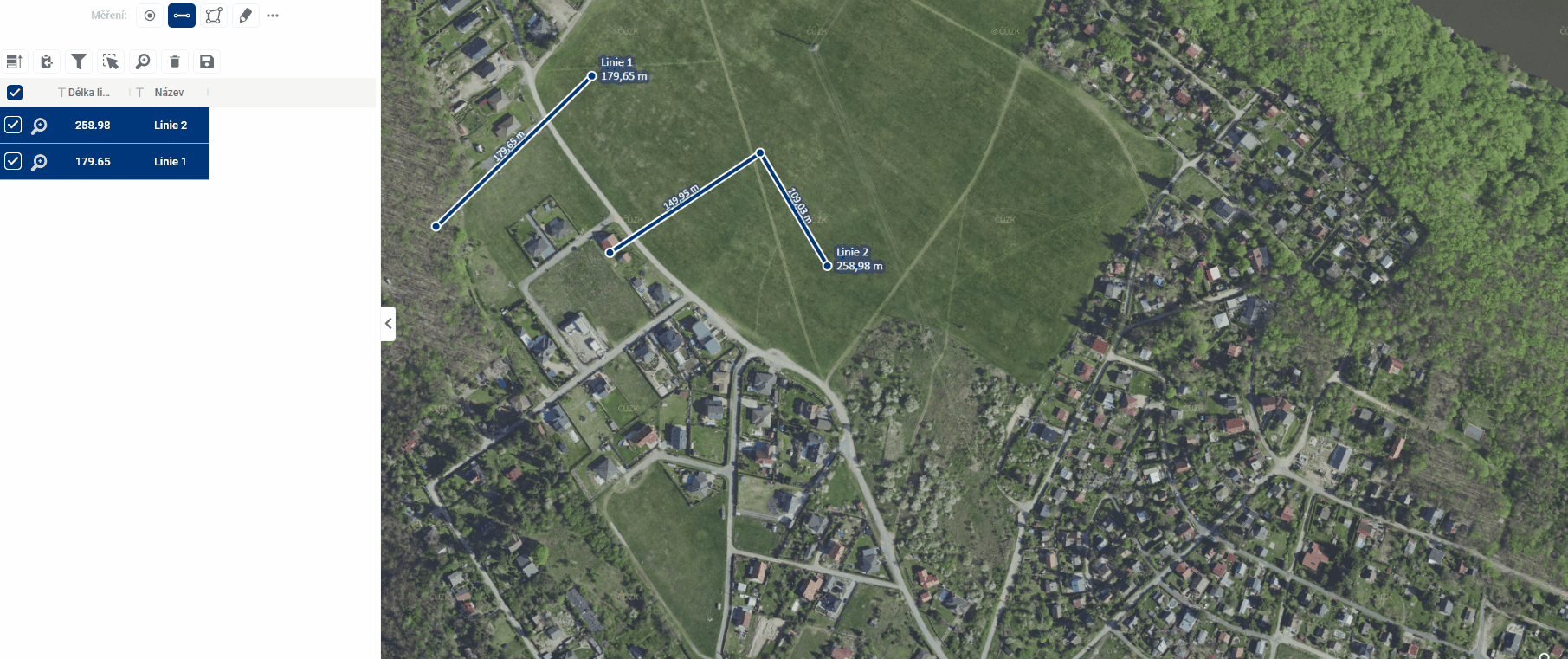
Filtrování prvků
Filtrování prvků umožňuje v tabulce výsledků zobrazit jen takové záznamy, jejichž atribut splňuje určitou podmínku. Nejjednodušší a nejrychlejší je použít nástroj Vyhledat v datech (Tlačítko 3), který zobrazí textové pole pro zadání požadovaného omezení. K filtrům pro všechny sloupce zvlášť je možné se dostat pomocí Ukázat/skrýt filtr (Tlačítko 4), přičemž u každého sloupce lze ještě otevřít popup s bližší specifikací filtru a změnit například operátor z “rovná se” na “je větší než”.
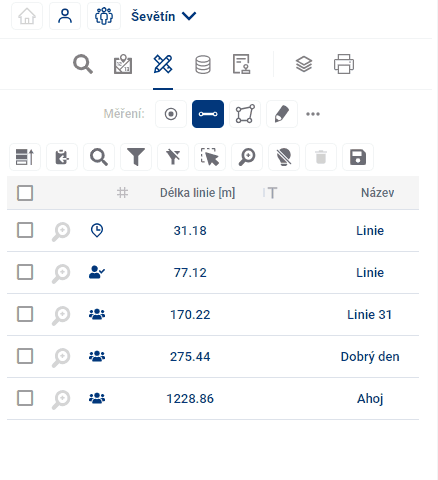
Uložení dat
Vybrané řádky z tabulky lze uložit do souboru mimo geoportál za pomoci Uložit vybrané do schránky (Tlačítko 2) a následně vložit například do .xlsx souboru.
Přidání nového prvku
Tlačítkem na přidání nového prvku (Tlačítko 9) dojde k přesměrování do prázdného formuláře nového prvku a je možné začít v mapě kresbu.
- Bod se do mapy přidá jednoduchým kliknutím na libovolné místo v mapovém okně
- Kresba linie probíhá tak, že každý klik přidá nový lomový bod prvku, dvojklikem pak dojde k ukončení kresby prvku
- kreslení polygonu je možné do mapy přidávat uzavřené lomené čáry. Kresba probíhá tak, že každý klik přidá nový lomový bod prvku, dvojklikem pak dojde k uzavření polygonu spojením místa kliku s počátečním bodem a ukončení kresby prvku
Po nakreslení prvku je možné vyplnit atributy a příslušnými tlačítky potvrdit nebo zahodit právě vytvořný prvek a vrátit se do tabulkového zobrazení
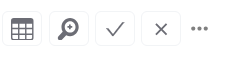
V rozbalovací nabídce ve formuláři je také možné zapnout/vypnout při kreslení přichytávání k existujícím prvkům v mapě
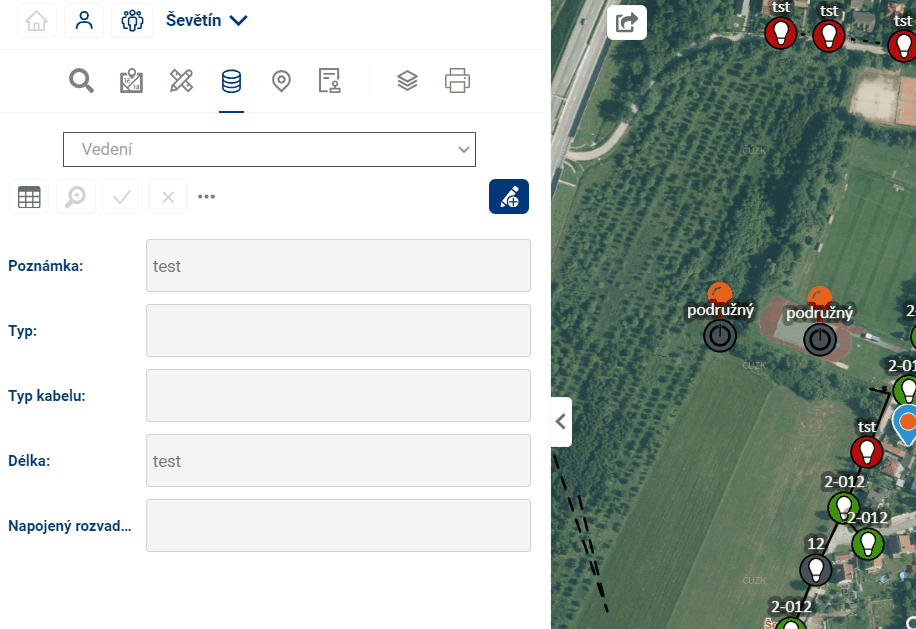
PRÁCE S PRVKY V MAPĚ
Data s prostorovou informací jsou zobrazena v mapovém okně. To, zda se prvky momentálně v mapě zobrazují, lze nastavovat v organizéru vrstev.
Najetím na prvek v mapě se prvek zvýrazní v mapě (symbol se zvětší, nebo barevně zvýrazní) a také se zvýrazní odpovídající záznam v tabulce (světle modrou barvou).
Jednoduchým kliknutím na prvek v mapě se zobrazí základní informace v pop-up menu nad prvkem. Dvojitým kliknutím na prvek v mapě se zobrazí detailní informace o prvku ve formuláři v pracovním panelu.
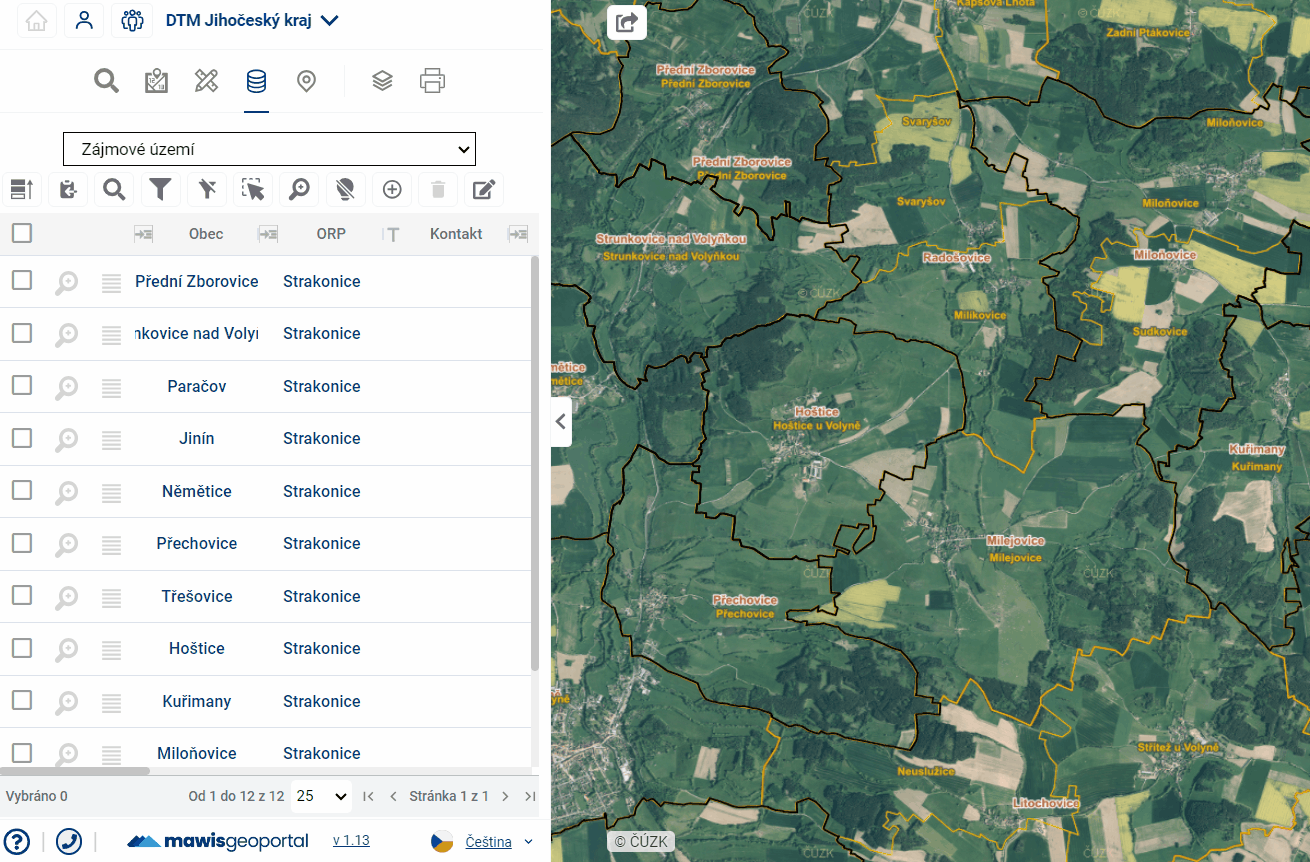
EDITACE GEOMETRIE
Editace polohy evidovaných prvků je dostupná přes formulář konkrétního prvku.
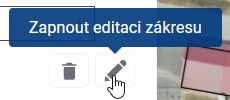
Kliknutím a tažením bodu v mapě můžete prvek editovat. Vrcholy linií a polygonů lze přidávat kliknutím na hranu a případně odebírat klikntím doprovázeným stisknutím klávesy CTRL.
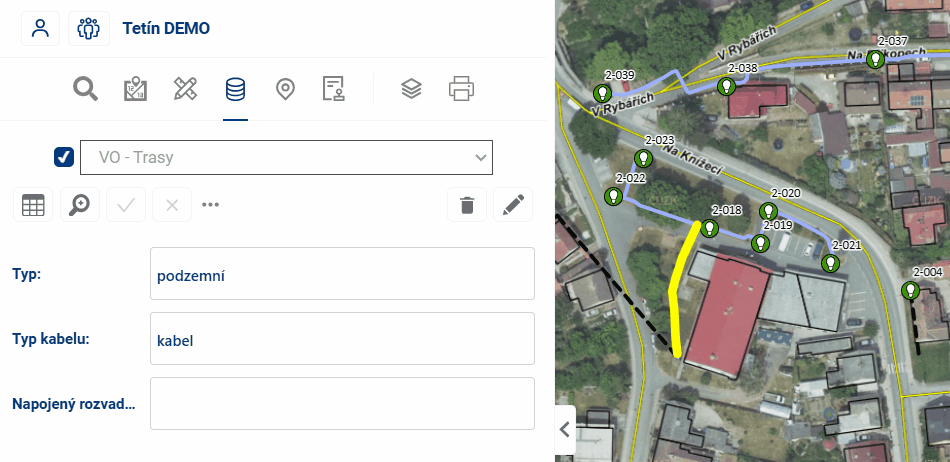
Je možné nastavit, zda se mají editované body přichytávat k ostatním vektorovým vrstvám nebo nikoliv.
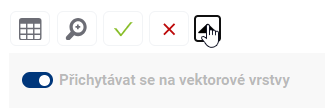
Na závěr je editaci nutné potvrdit, případně zahodit příslušnými tlačítky
 .
.
9. 3D MODELY
V modulu 3D modely je možné obsluhovat všechny dostupné 3D modely v rámci projektu.
3D modely do projektu může přidávat pouze administrátor.
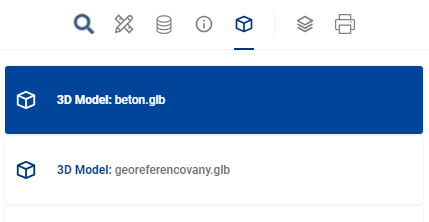
Uživatel vybere 3D model k zobrazení ze seznamu v hlavním panelu. Následně se v zobrazovacím panelu spustí prosředí 3D prohlížeče a načítání zvoleného 3D modelu.
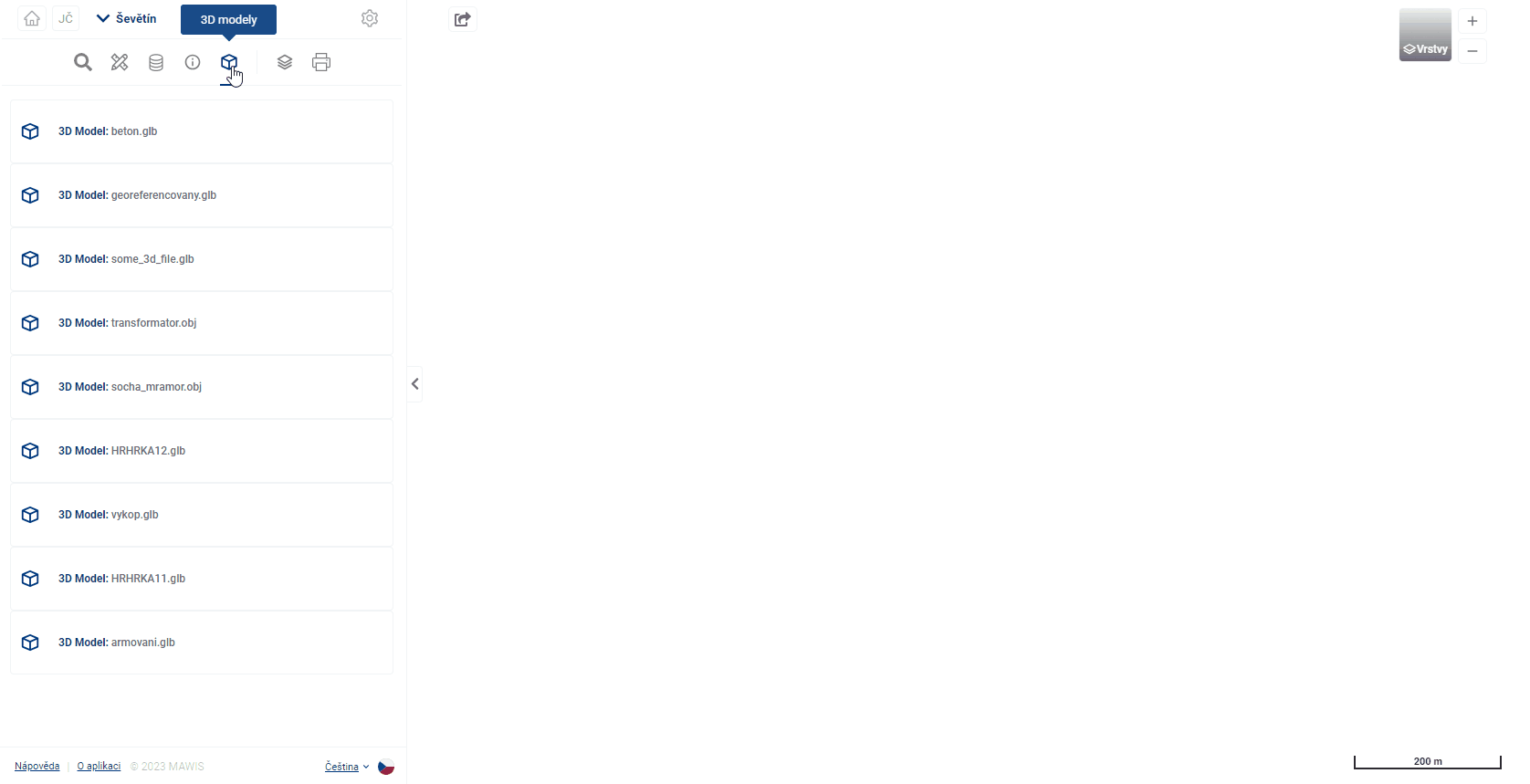
9.1. OVLÁDÁNÍ 3D PROSTORU
Pohyb v 3D prostoru prohlížeče lze uskutečnit myší, klávesnicí a specializovanými funkcemi. Použití těchto funkcí je nezávislé na funkcích měření, lze je používat současně, aniž by bylo přerušeno měření.
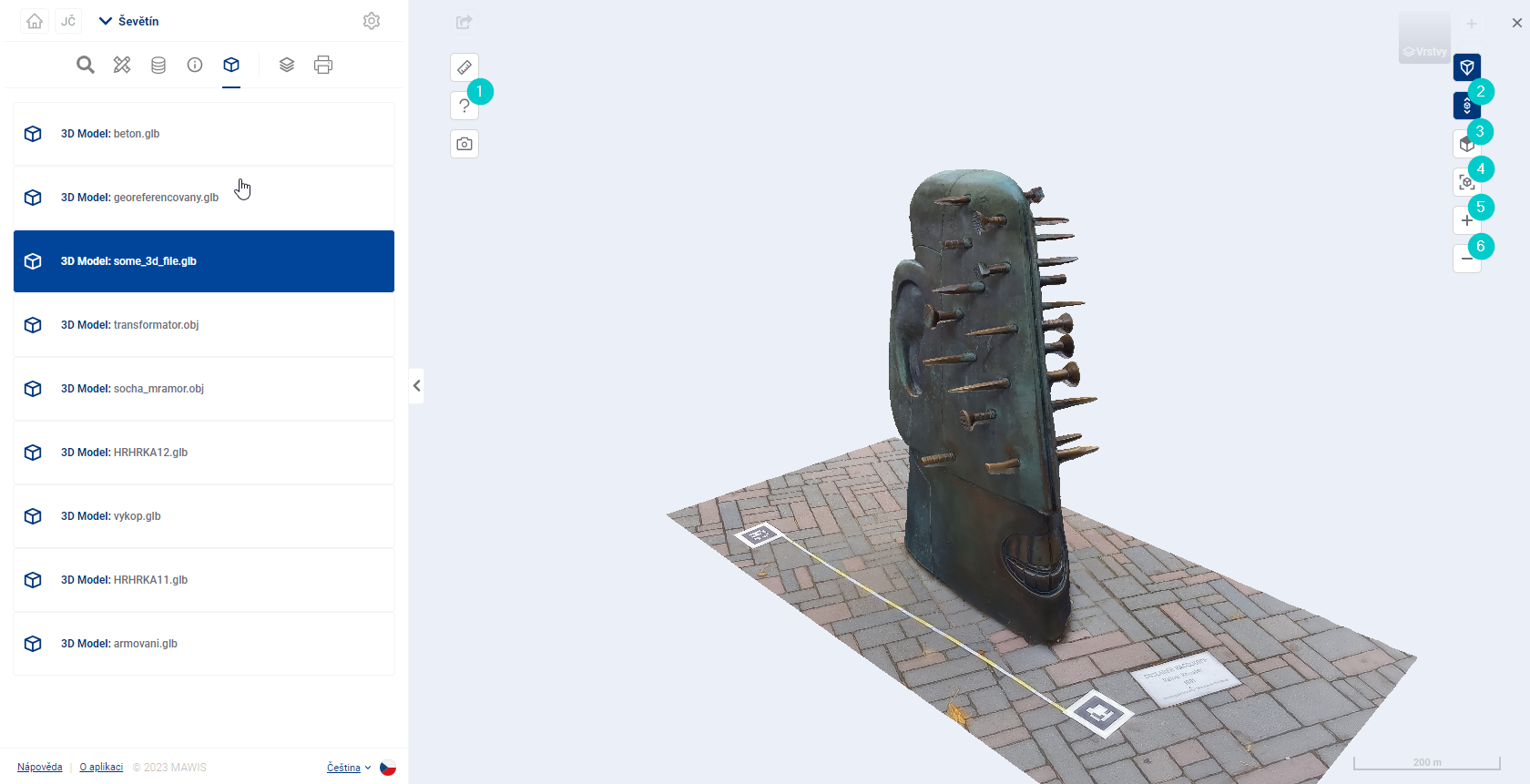
- Nápověda - návod popisující operace ovlivňující zobrazení 3D modelu.
- Vertikální posun - přepne režim navigace v 3D prostoru, který umožní 3D model vertikálně posouvat.
- Pohled shora - natočí 3D model do pohledu shora, kdy je osa promítání rovnoběžná s osou Z.
- Výchozí pohled - vrátí 3D model do pohledu jako po načtení. Model se zobrazí celý z šikmého ISO pohledu.
- Přiblížení - přiblíží 3D model.
- Oddálení - oddálí 3D model.
POSUN
Model lze v 3D prostoru posouvat pomocí kurzorových kláves nebo chycením modelu pravým tlačítkem a pohybem myši.


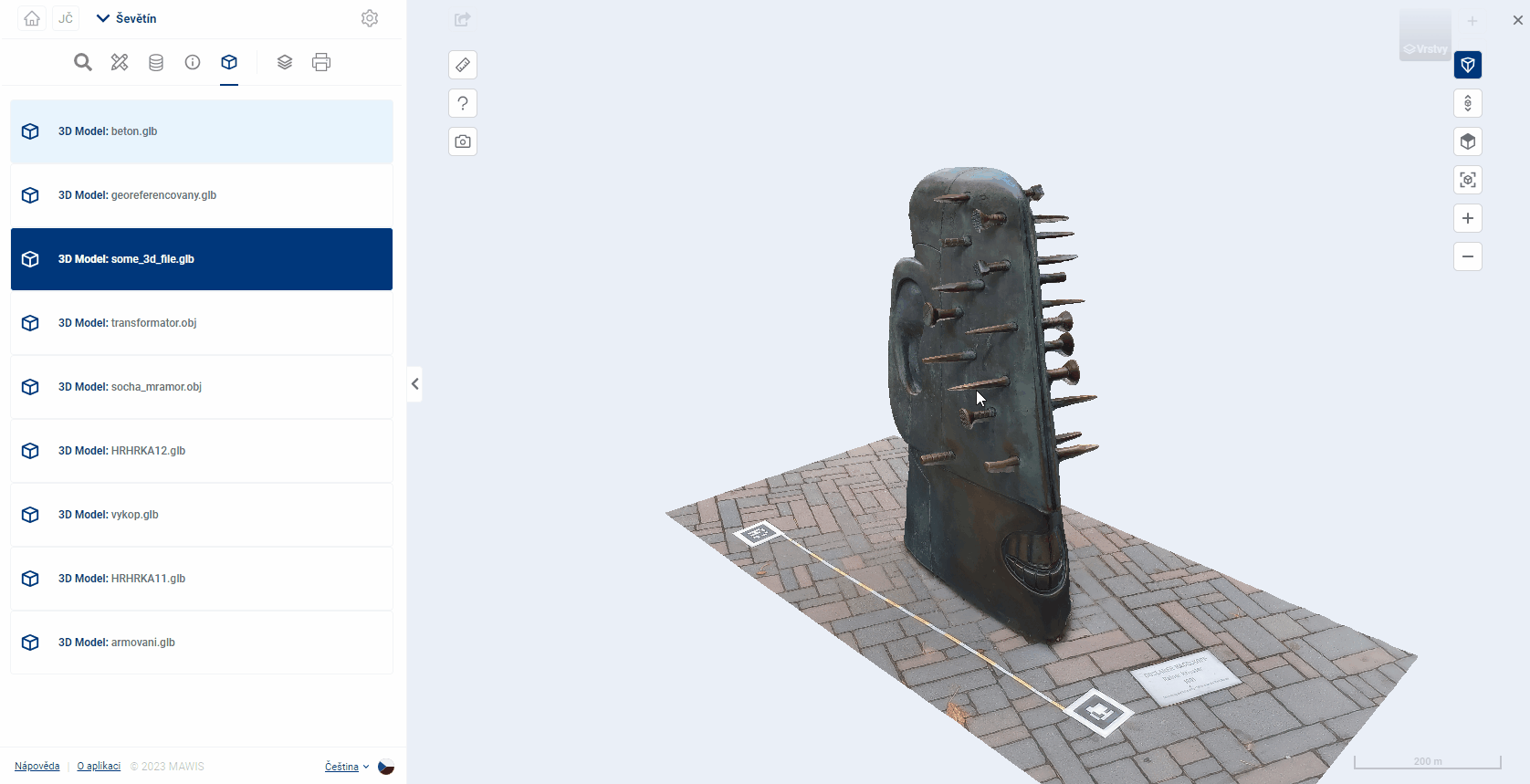
Ve výchozím režimu dochází k posunu modelu v horizontální rovině. Tento režim je vhodný pro horizontálně orientované 3D modely, například výkopy.
Alternativně lze aktivovat Vertikální posun (č. 6 výše) umožňující posun v rovině, do které je natočený 3D prostor. Tento režim je vhodný pro vertikálně orientované 3D modely, například sochy.
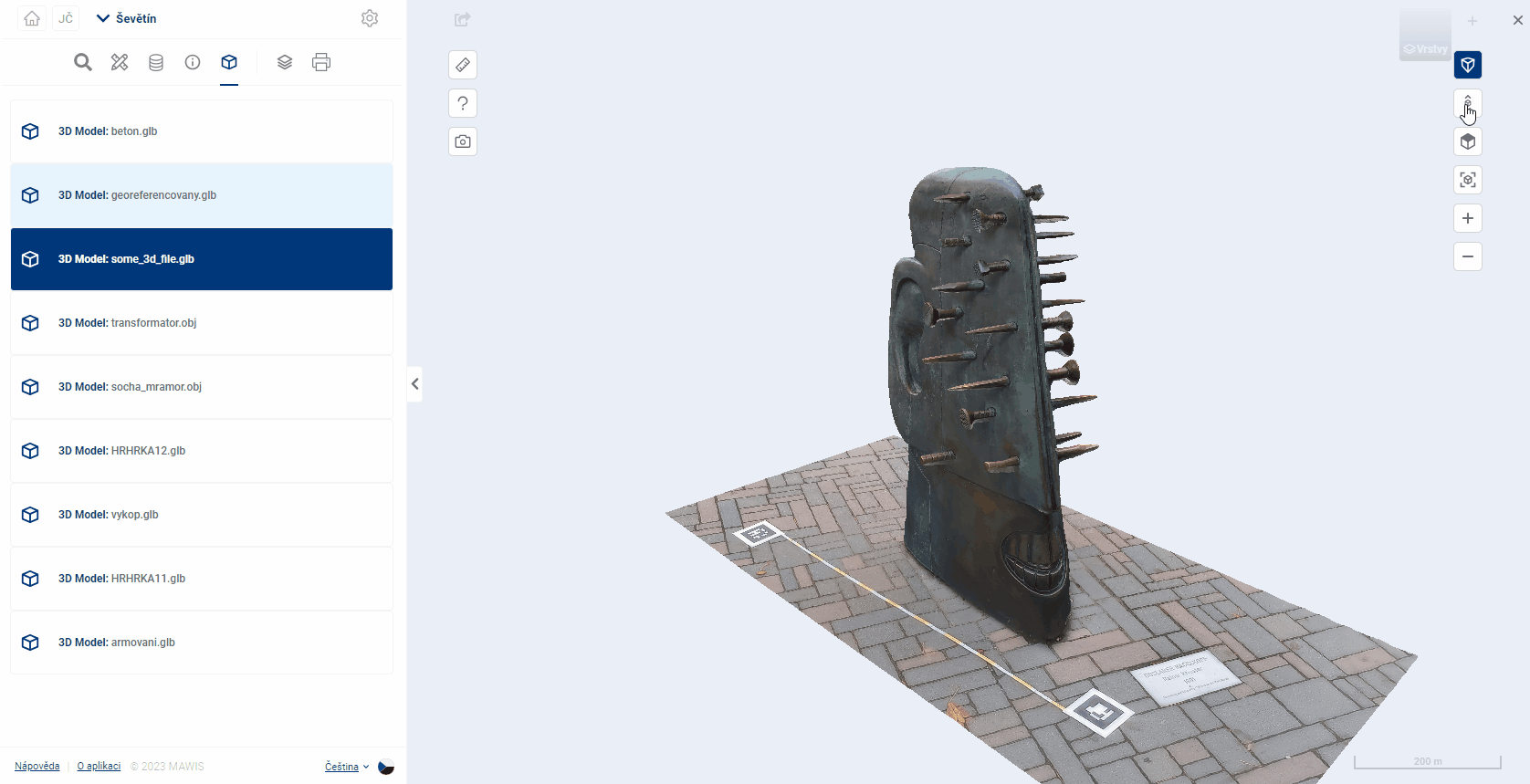
ZOOM
Model lze přibližovat nebo oddalovat kolečkem myši, stisknutím kolečka a pohybem myši nebo tlačítky  a
a  .
.

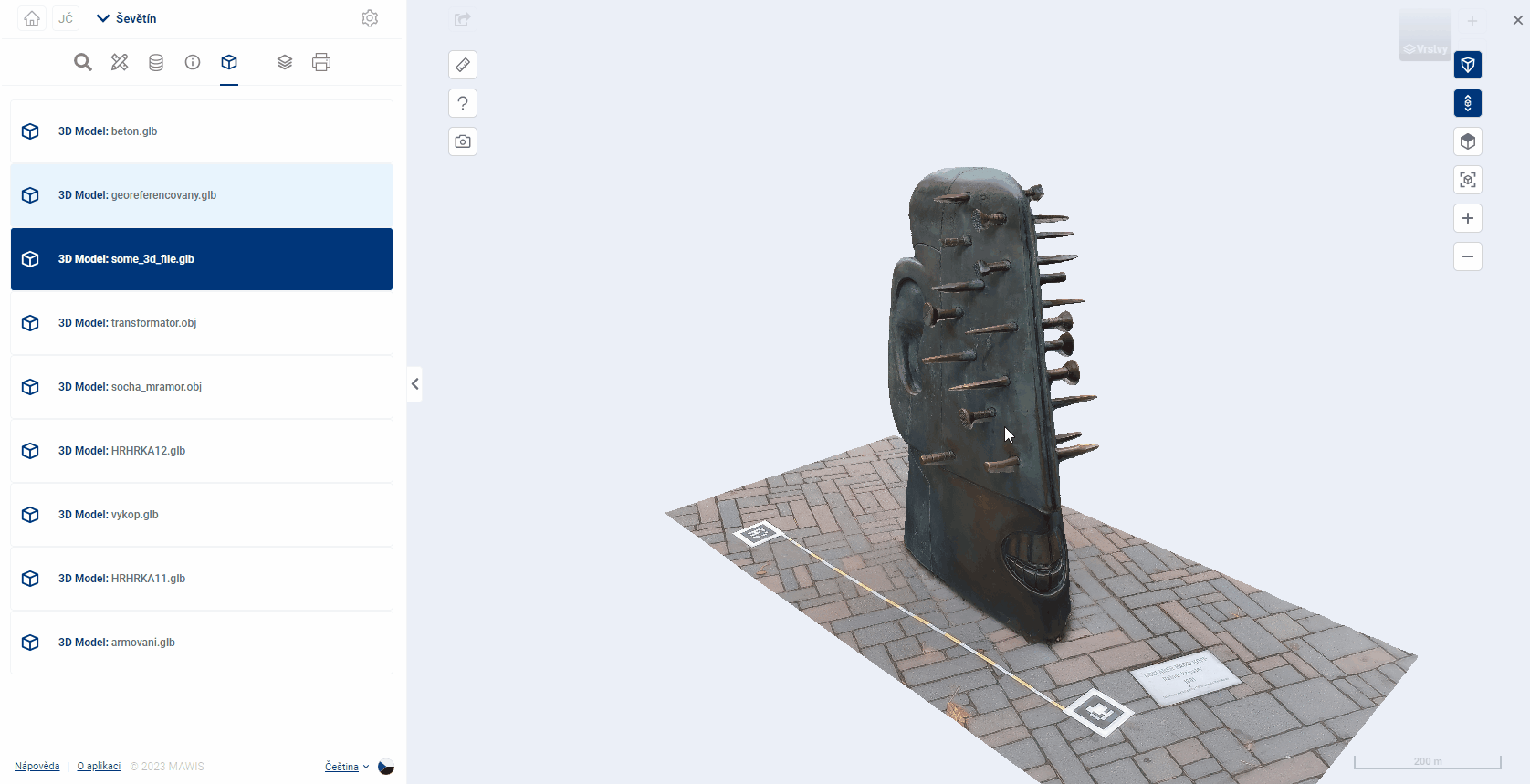
ROTACE
Modelem lze rotovat podržením pravého tlačítka myši a pohybu myši.

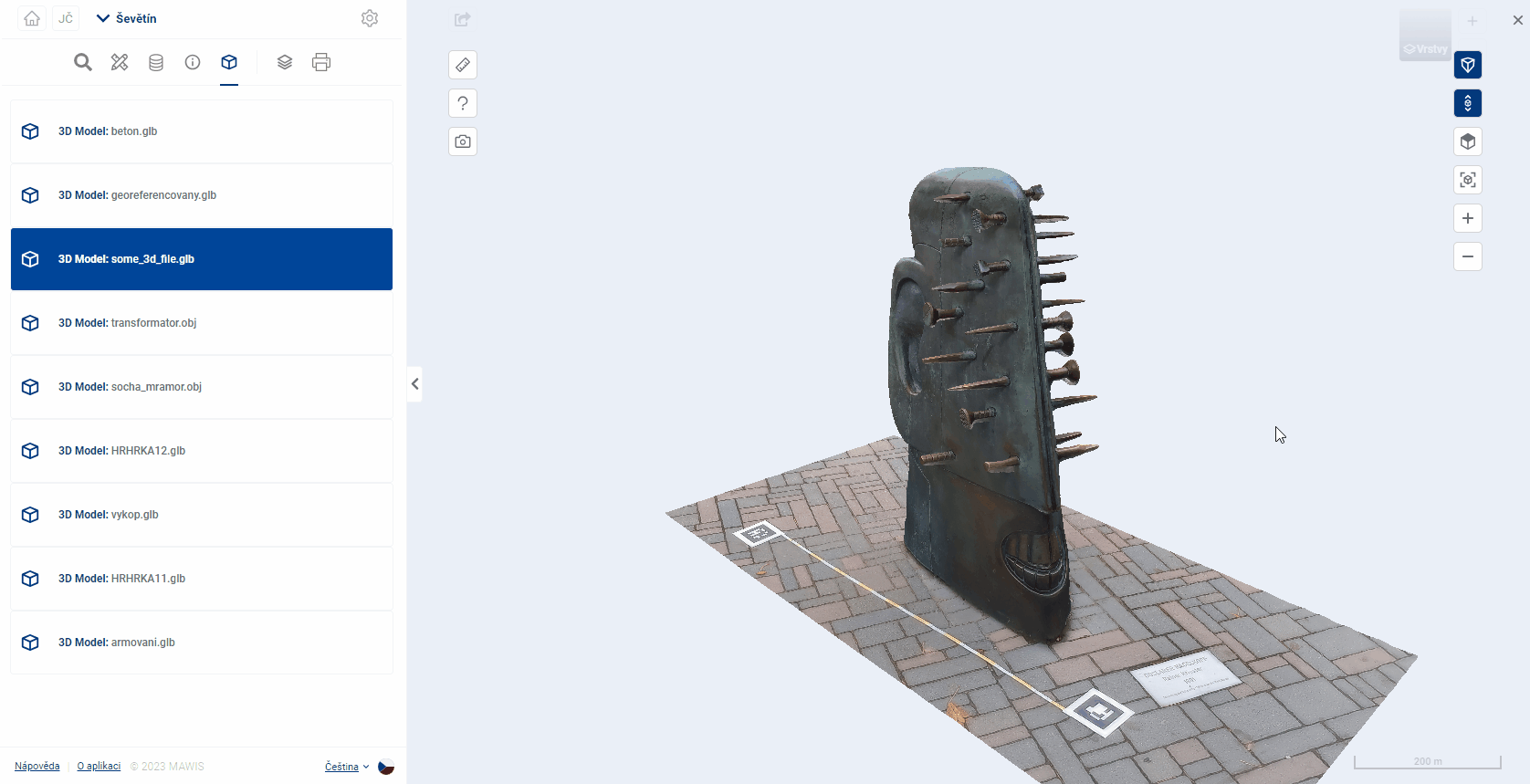
OSTATNÍ NAVIGAČNÍ FUNKCE
Ukázka funkcí Nápověda, Pohled shora a Výchozí pohled:
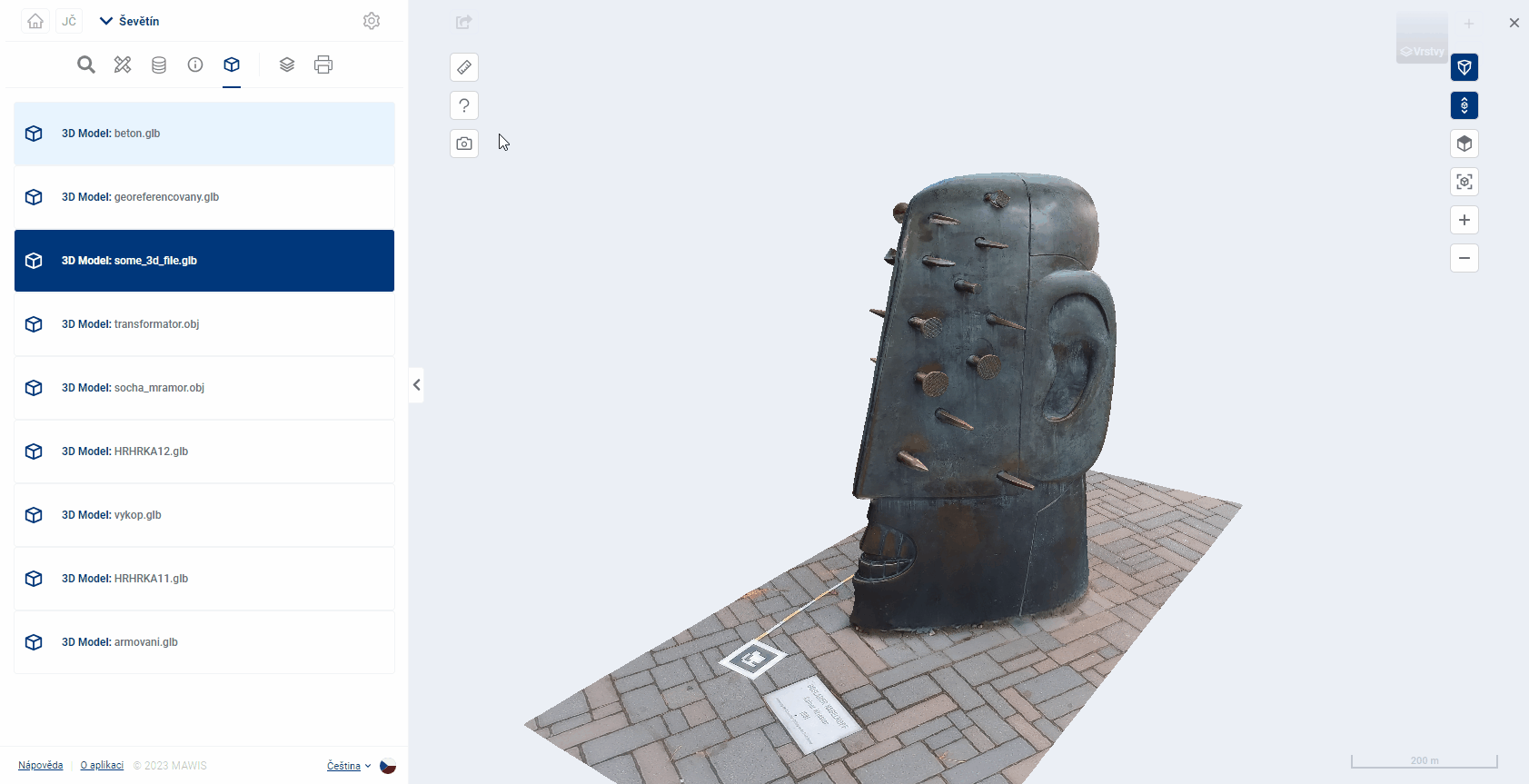
9.2. MĚŘENÍ A VYNÁŠENÍ BODŮ
3D prohlížeč umožňuje vynášet body v modelu, zjišťovat jejich souřadnice nebo měřit vzdálenosti, plochy a objem.
Způsob zanesení, editace a mazání bodů je společný pro všechny funkce měření.
FUNKCE MĚŘENÍ

- Zobrazení menu funkcí měření
- Souřadnice
- Vzdálenost
- Plocha
- Objem
Není možné používat různé funkce měření současně nebo zakreslit a zobrazit prvky různých funkcí měření zároveň. Uživatel je systémem upozorněn na možnou ztrátu zadaných dat při ukončení měření nebo přepnutí funkce měření.
ZANESENÍ BODU

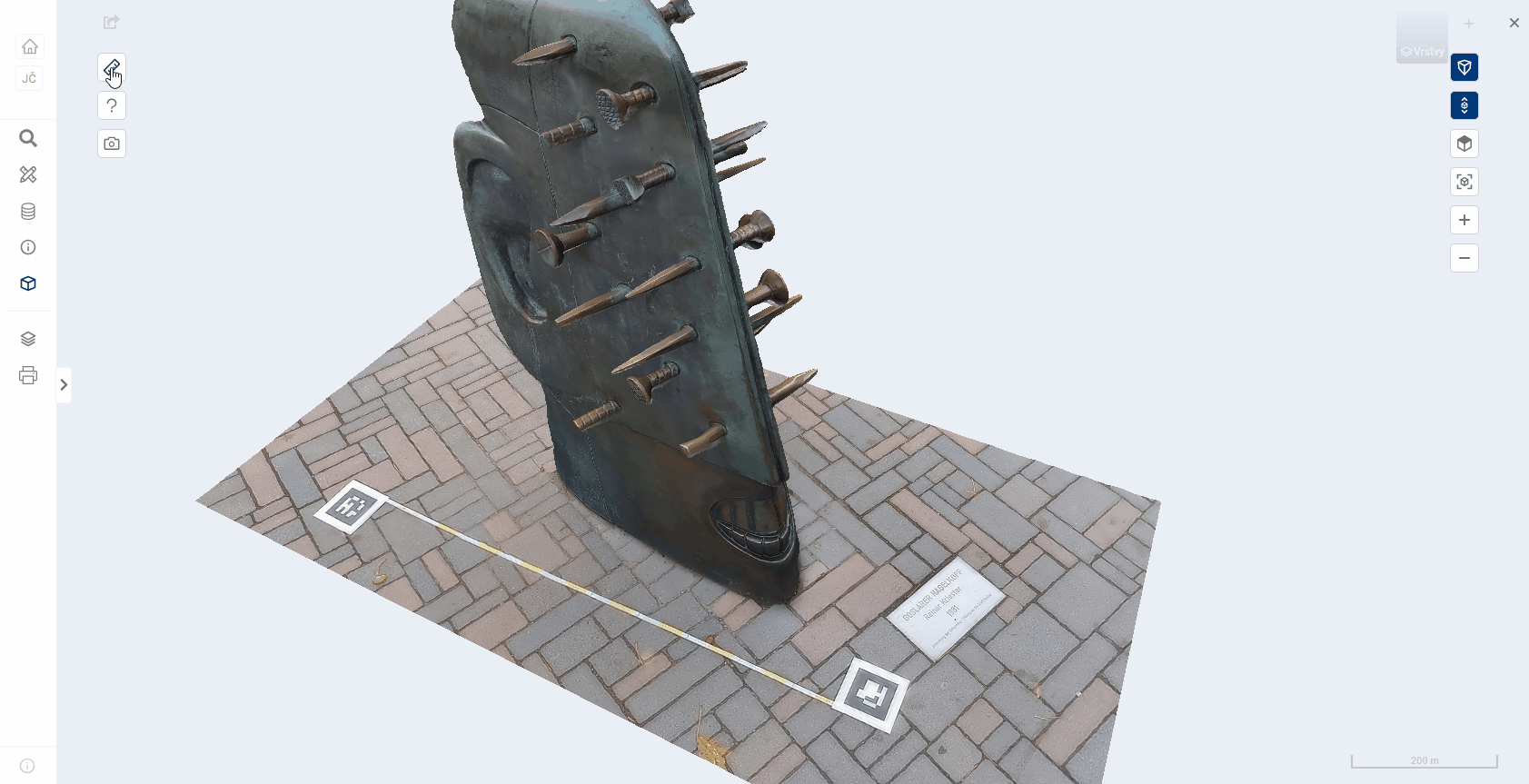
EDITACE BODU

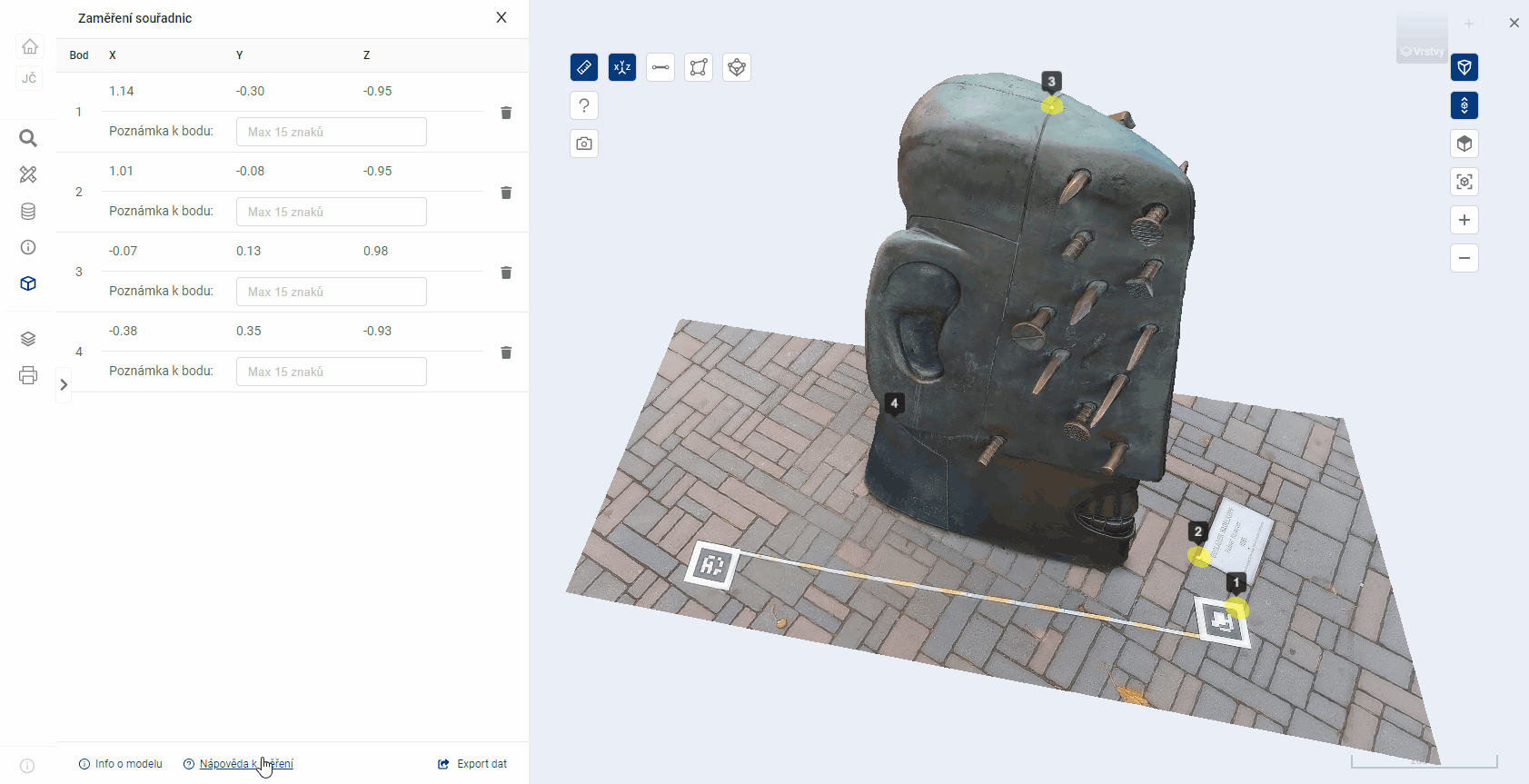
ODSTRANĚNÍ BODU
Libovolný bod lze odstranit kliknutím na  v tabulce bodů.
v tabulce bodů.
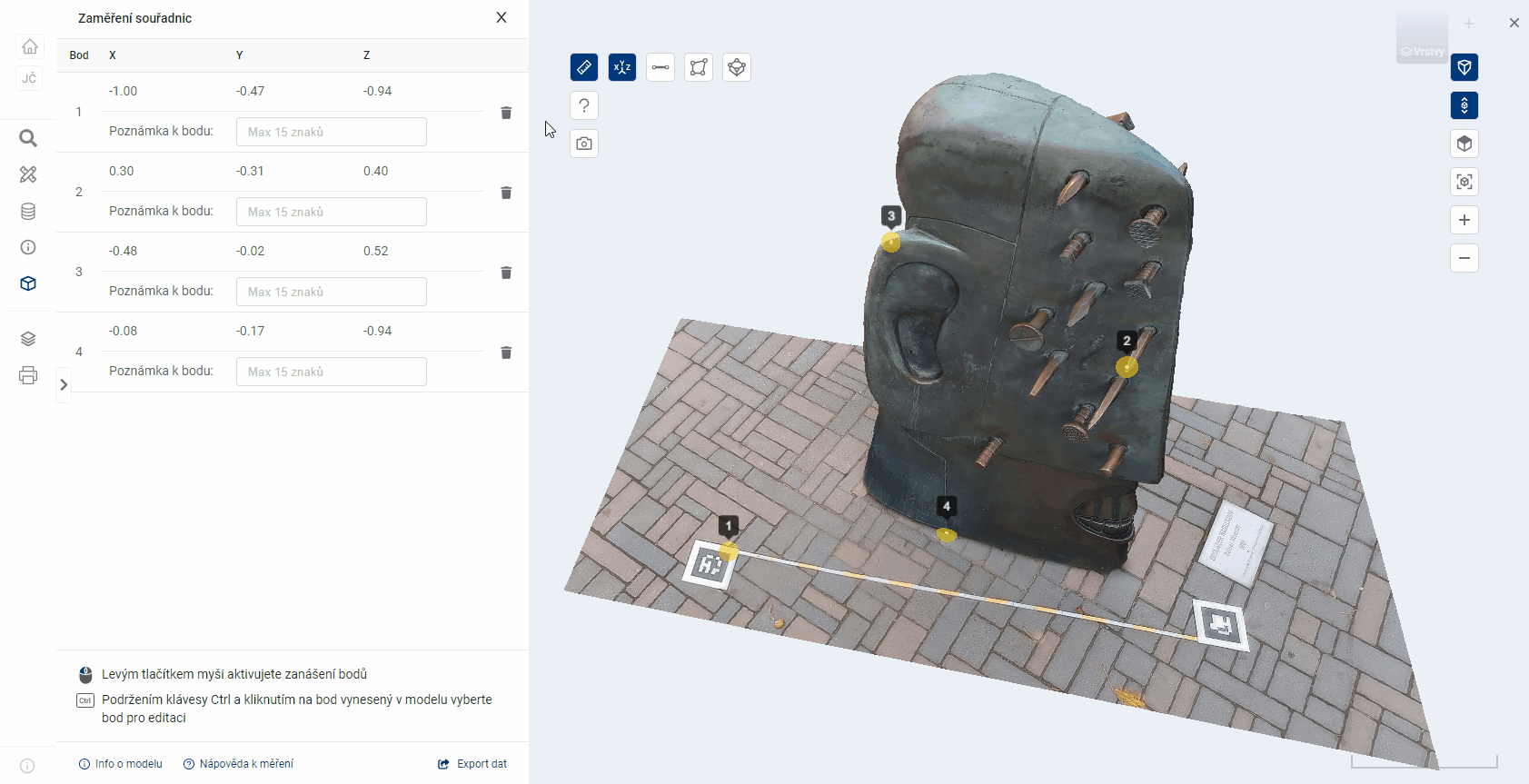
9.2.1 SOUŘADNICE

Uživatel může nástrojem Souřadnice zanášet body na libovolná místa povrchu modelu. Systém automaticky vypíše souřadnice [X, Y, Z] bodu. Uživatel může k bodům zapisovat poznámky a exportovat je do souboru.
Vynášení bodů je podrobně popsáno v nadřazené kapitole 9.2.
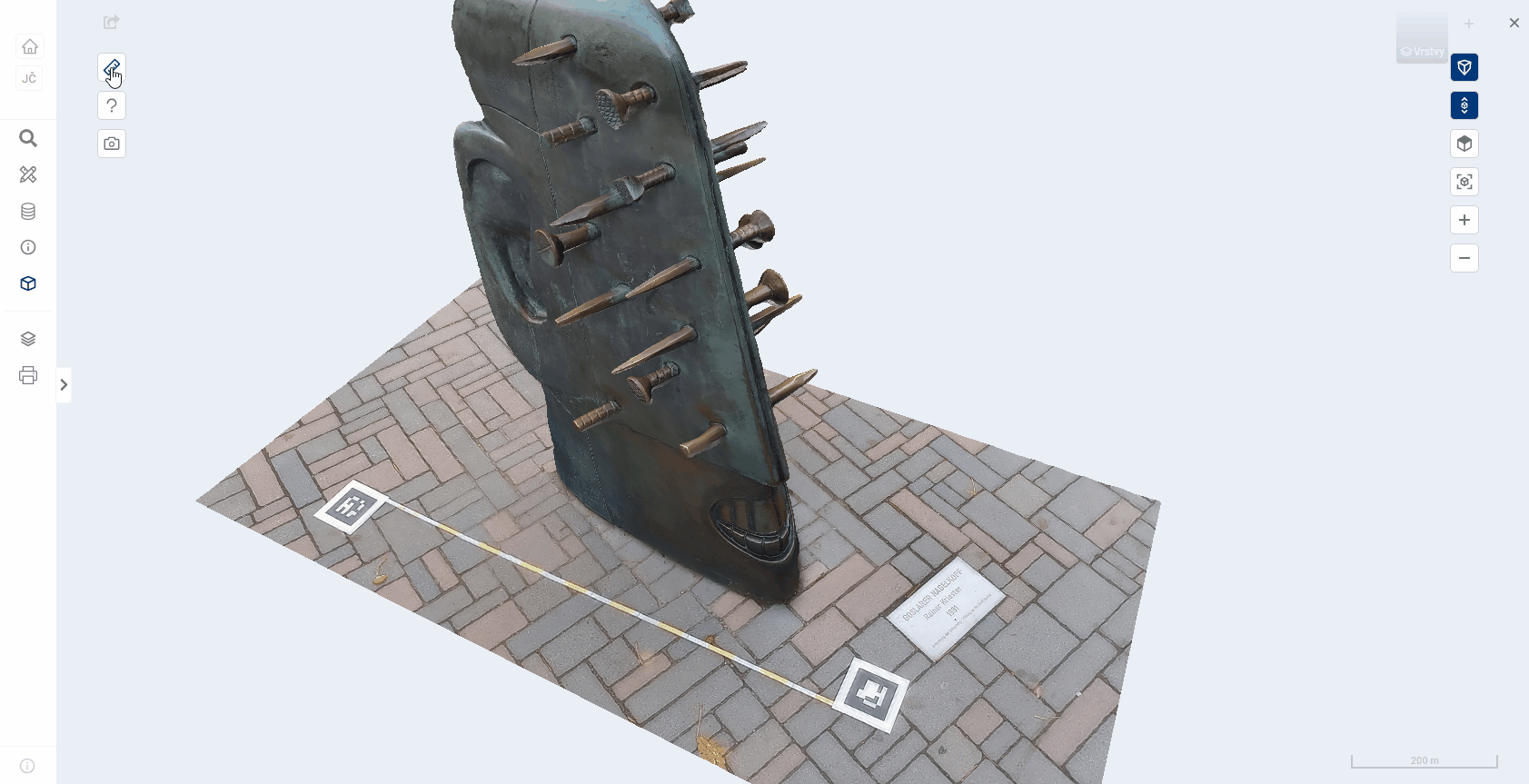
POZNÁMKA K BODU
K zaneseným bodům je možné zapisovat poznámky s maximální délkou 15 znaků.

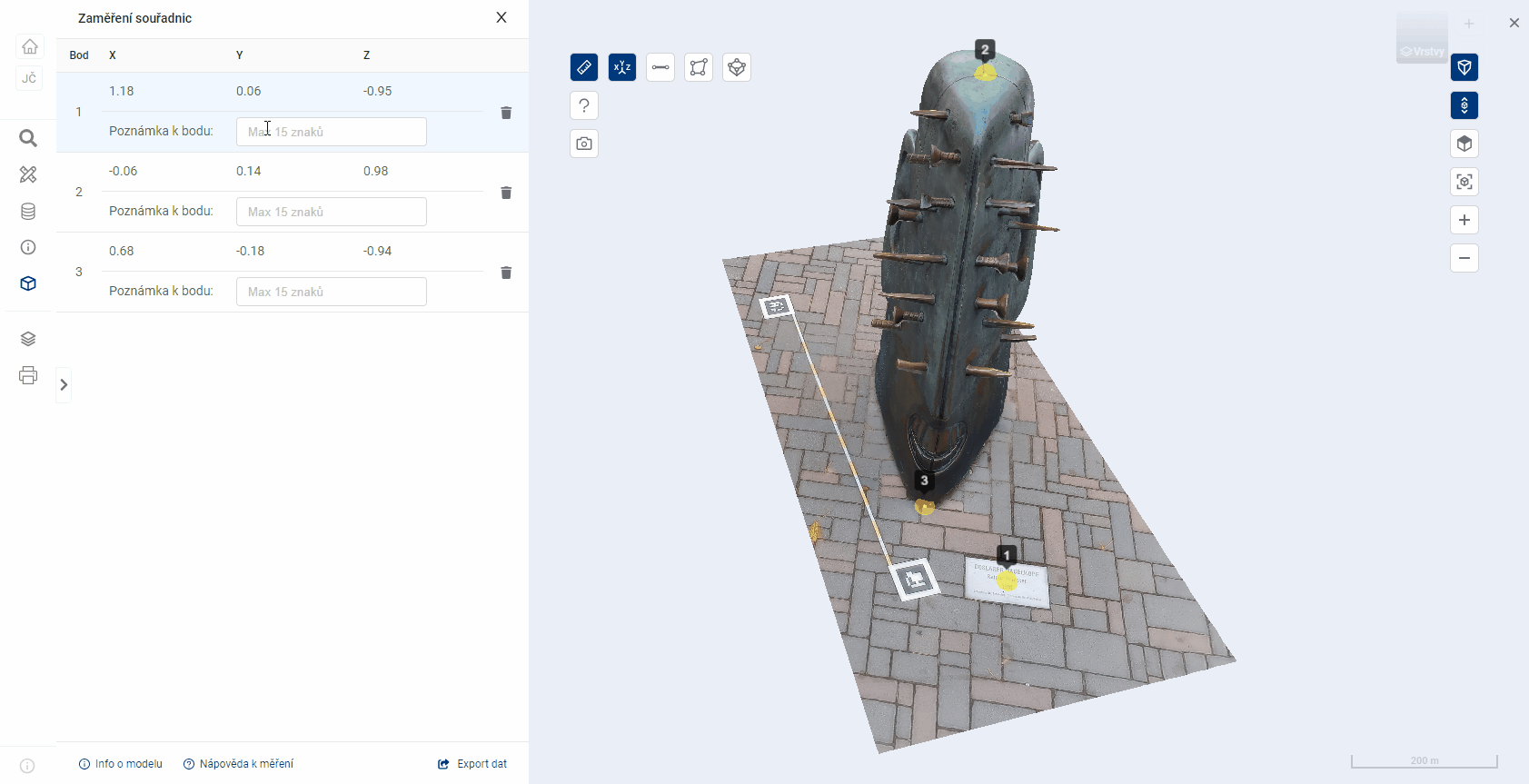
EXPORT SOUŘADNIC
Export umožňuje uživateli stáhnout soubor ve formátu CSV, který obsahuje všechny zadané body a jejich údaje včetně poznámky. Stažený soubor obsahuje záhlaví.

Poznámka: pro správné načtení CSV do MS Excel je třeba použít nástroj pro import “Z Text/CSV” na kartě Data.
9.2.2. VZDÁLENOST

Měření vzdálenosti umožňuje vypočítat délku spojnice dvou a více uživatelem zanesených bodů i některé další z nich vycházející hodnoty. Rozlišujeme přitom údaje vypočítané k jednotlivým bodům a souhrnné výsledky měření.
Vynášení bodů je podrobně popsáno v nadřazené kapitole 9.2.
Měření vzdálenosti využívá všech funkcí měření souřadnic uvedených v kapitole 9.2.1.
Export souřadnic a výsledků měření je popsaný v kapitole 9.3.
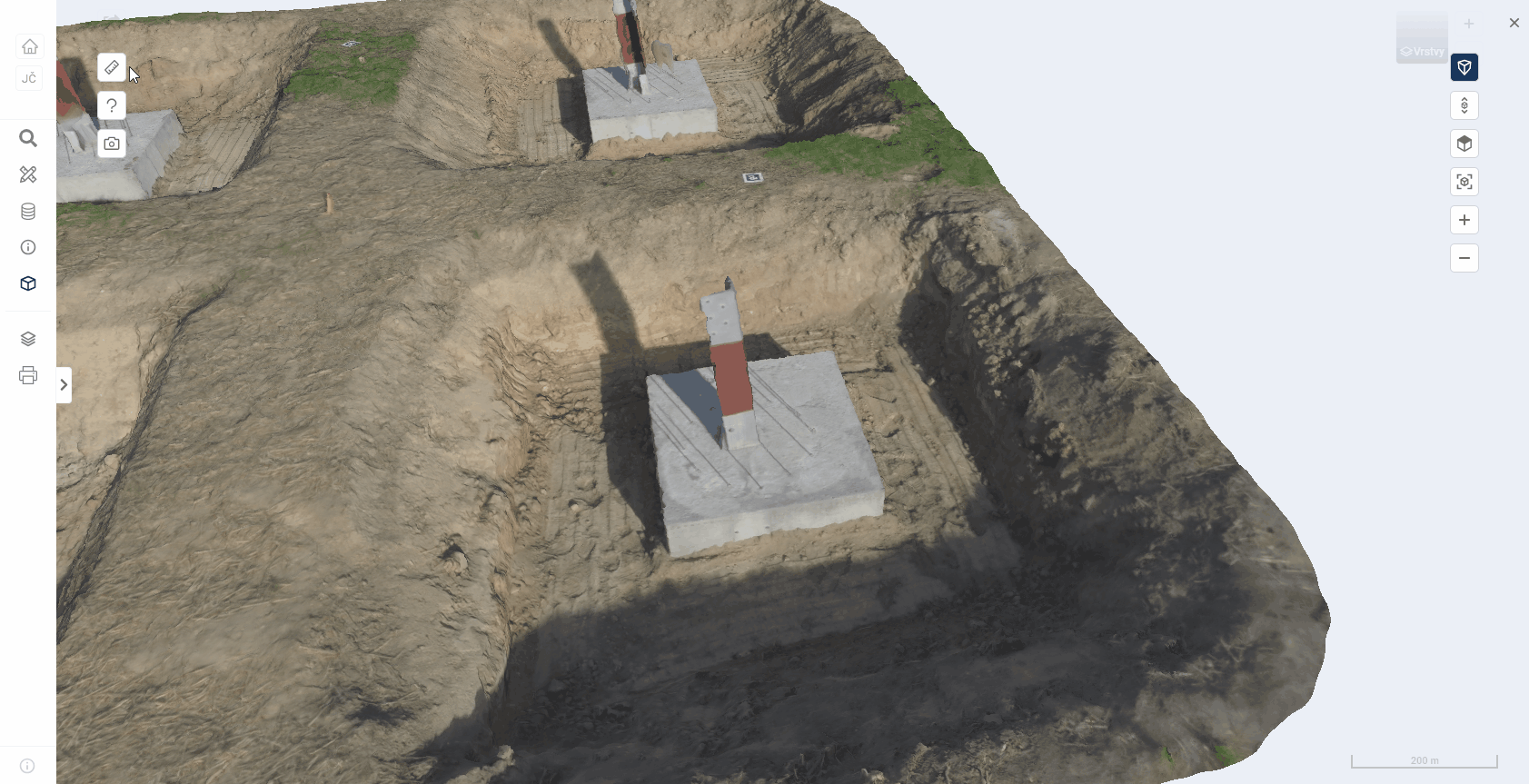
HODNOTY MĚŘENÍ
V tabulce Hodnoty měření jsou uvedeny výpočty pro jednotlivé body měření.
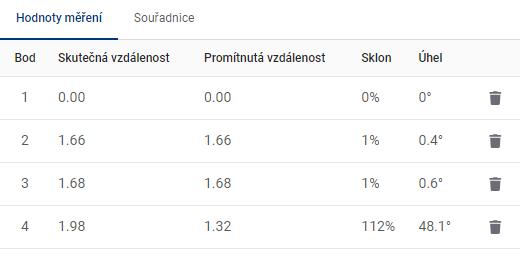
-
Skutečná vzdálenost = vzdálenost odpovídající spojnici mezi tímto bodem a bodem předchozím. V případě prvního bodu je uvedena hodnota 0.
-
Promítnutá vzdálenost = vzdálenost odpovídající délce horizontální odvěsny (s úhlem 0°) v pomyslném trojúhelníku, kde tento bod představuje vrchol mezi přeponou a horizontální odvěsnou. Předchozí bod pak představuje vrchol mezi přeponou a svislou odvěsnou (s úhlem 90°). V případě prvního bodu je uvedena hodnota 0.
-
Sklon = standardní výpočet sklonu spojnice tohoto bodu a předchozího bodu, uveden v celých procentech.
-
Úhel = úhel mezi spojnicí (tento bod - předchozí bod) a horizontální rovinou, uveden ve stupních.
VÝSLEDKY MĚŘENÍ
V tabulce Výsledky měření jsou souhrnné údaje vypočítané pro měření.
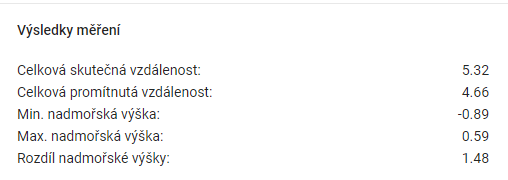
-
Celková skutečná vzdálenost = součet všech Skutečných vzdáleností z tabulky Hodnoty měření.
-
Celková promítnutá vzdálenost = součet všech Promítnutých vzdáleností z tabulky Hodnoty měření.
-
Min. nadmořská výška = bod s nejnižší hodnotou souřadnice na ose Z.
-
Max. nadmořská výška = bod s nejvyšší hodnotou souřadnice na ose Z.
-
Rozdíl nadmořské výšky = rozdíl mezi Max. a Min. nadmořskou výškou.
9.2.3. PLOCHA

Uživatel může v modelu označit tři a více bodů představující vrcholy 3D polygonu, ke kterému je okamžitě vypočítáván obvod a plocha. Podobně jako při měření vzdálenosti jsou spočteny údaje k jednotlivým bodům i celé ploše.
Vynášení bodů je podrobně popsáno v nadřazené kapitole 9.2.
Měření ploch využívá funkce měření souřadnic 9.2.1 a měření vzdálenosti 9.2.2.
Export souřadnic a výsledků měření je popsaný v kapitole 9.3.
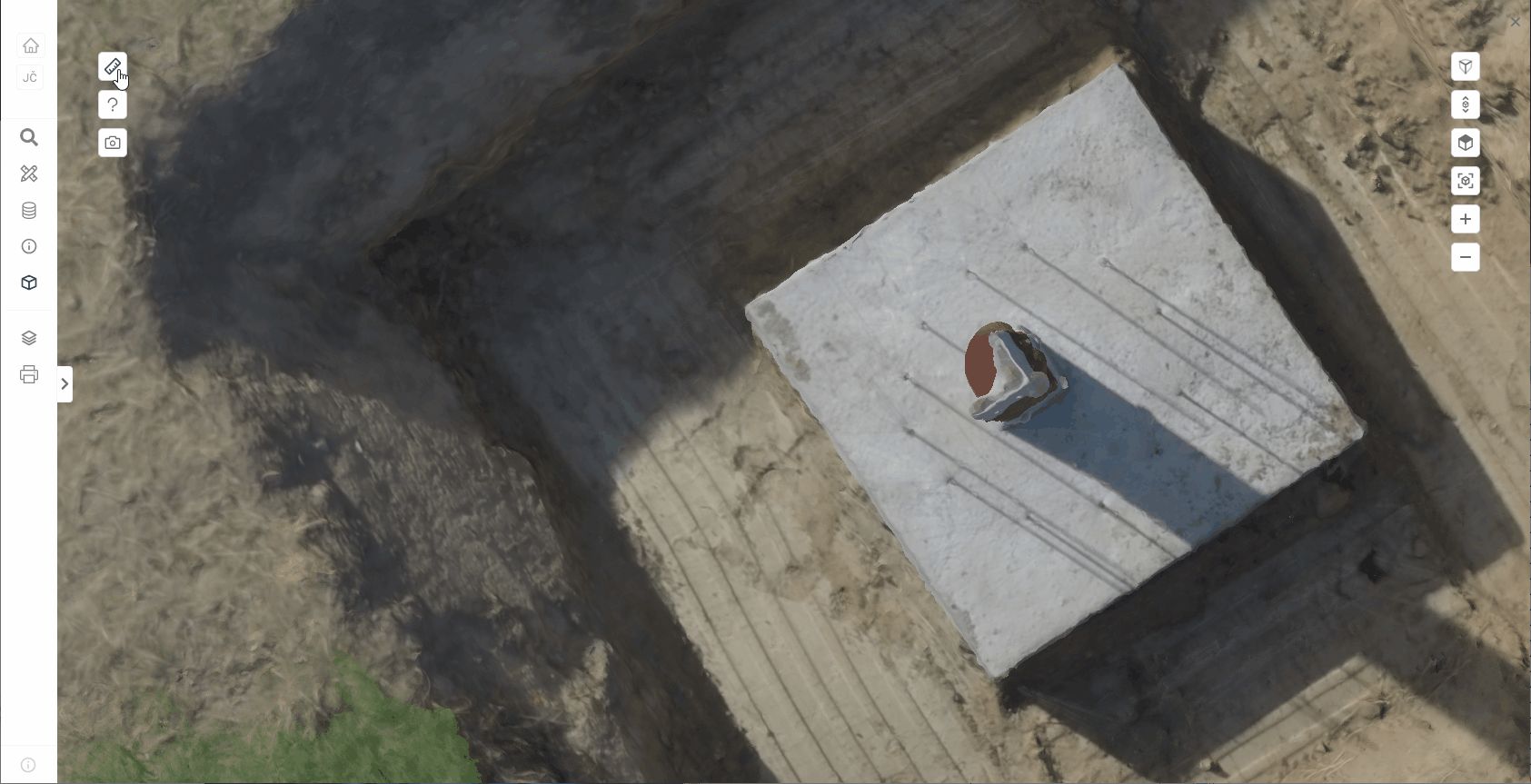
Plochu polygonu není možné vypočítat a uzavřít pokud dojde ke křížení linií.
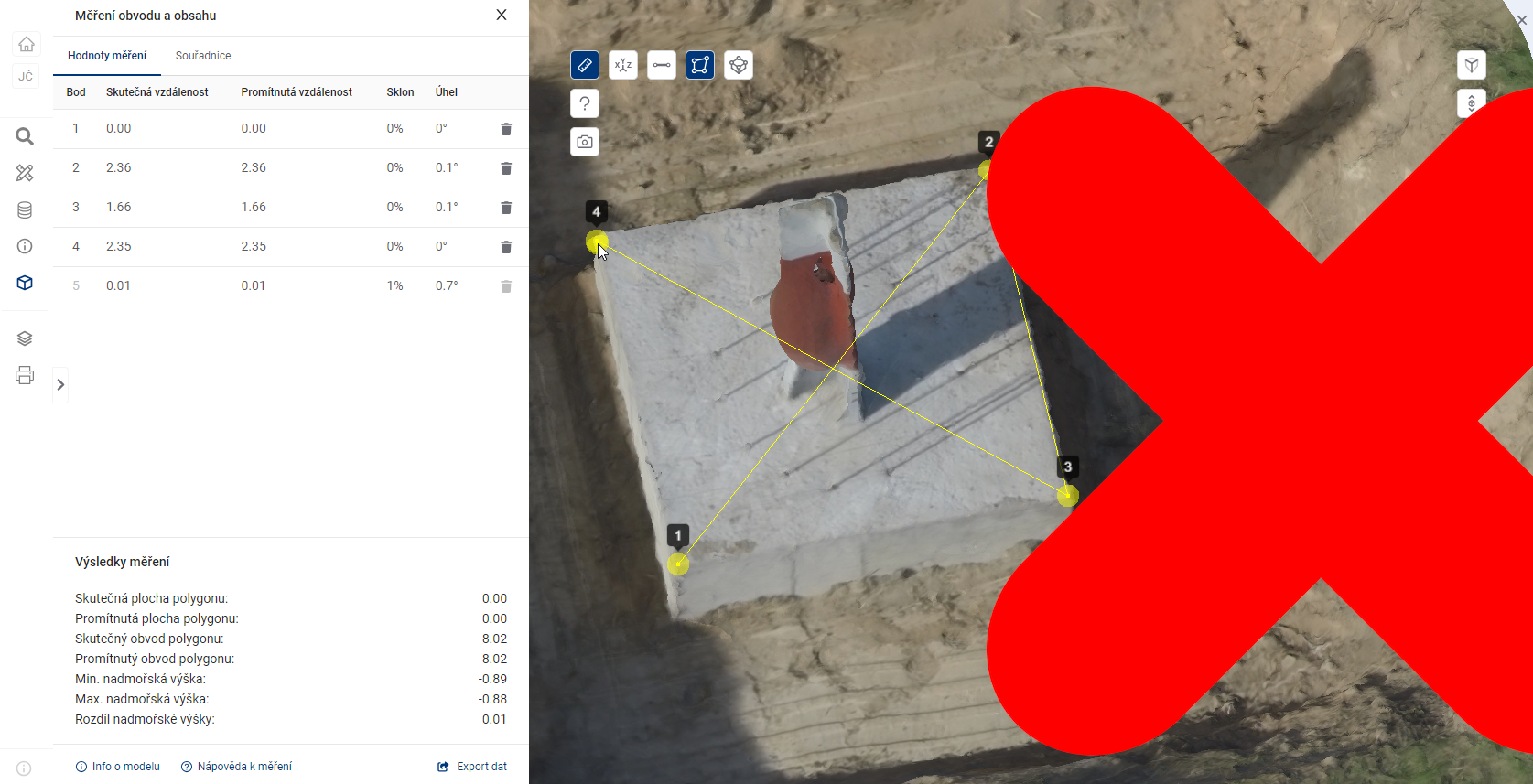
HODNOTY MĚŘENÍ
V tabulce Hodnoty měření jsou uvedeny výpočty pro jednotlivé body měření.
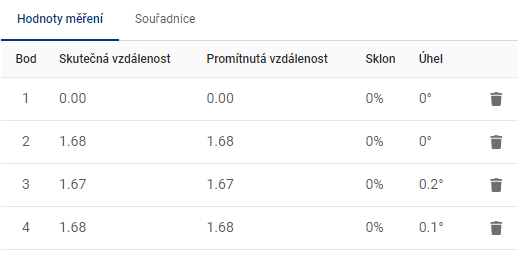
-
Skutečná vzdálenost = vzdálenost odpovídající spojnici mezi tímto bodem a bodem předchozím. V případě prvního bodu je uvedena hodnota 0.
-
Promítnutá vzdálenost = vzdálenost odpovídající délce horizontální odvěsny (s úhlem 0°) v pomyslném trojúhelníku, kde tento bod představuje vrchol mezi přeponou a horizontální odvěsnou. Předchozí bod pak představuje vrchol mezi přeponou a svislou odvěsnou (s úhlem 90°). V případě prvního bodu je uvedena hodnota 0.
-
Sklon = standardní výpočet sklonu spojnice tohoto bodu a předchozího bodu, uveden v celých procentech.
-
Úhel = úhel mezi spojnicí (tento bod - předchozí bod) a horizontální rovinou, uveden ve stupních.
VÝSLEDKY MĚŘENÍ
V tabulce Výsledky měření jsou souhrnné údaje vypočítané pro měření.
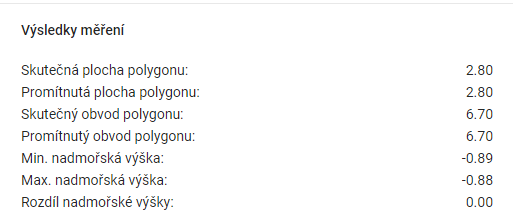
-
Skutečná plocha polygonu = plocha polygonu v 3D prostoru.
-
Promítnutá plocha polygonu = plocha 2D polygonu, který je pravoúhlým průmětem 3D polygonu na horizontální plochu.
-
Skutečný obvod polygonu = suma délek všech stran polygonu ve 3D prostoru.
-
Promítnutý obvod polygonu = obvod 2D polygonu, který je pravoúhlým průmětem 3D polygonu na horizontální plochu.
-
Min. nadmořská výška = bod s nejnižší hodnotou souřadnice na ose Z.
-
Max. nadmořská výška = bod s nejvyšší hodnotou souřadnice na ose Z.
-
Rozdíl nadmořeské výšky = rozdíl mezi Max. a Min. nadmořskou výškou.
9.2.4. OBJEM

Nástroj automaticky vypočítá objem v uživatelem definované části modelu. V prvních krocích je ovládání nástroje podobné jako měření plochy. Uživatel do modelu umisťuje body, které jsou okamžitě triangulovány do referenčního 3D povrchu. Obvod referenčního povrchu nesmí křížit sám sebe ani okraj modelu.
Po dokončení zanesení bodů pravým tlačítkem myši proběhne výpočet objemu. Je symbolizovaný animací v modelu a trvá v řádu jednotek sekund. Měří se objem prostoru mezi referenčním povrchem a povrchem modelu. Výpočet je 2.5D, to znamená, že pokud v některému místu [X,Y] dochází k více střetům s povrchem, tak je pro výpočet uvažováno jen místo s nejmenší souřadnicí Z. Například převis nebo potrubí vedoucí nad zemí jsou ignorovány. Během výpočtu je prostor pomyslně vyplněn malými kvádry. Výsledkem je suma jejich objemů. Prostory pod referenčním povrchem (výkop) a nad ním (odkop) jsou ve výsledcích uvedeny odděleně.
Vynášení bodů je podrobně popsáno v nadřazené kapitole 9.2.
Měření objemů využívá funkce měření souřadnic 9.2.1, vzdálenosti 9.2.2 i ploch 9.2.3.
Export souřadnic a výsledků měření je popsaný v kapitole 9.3.
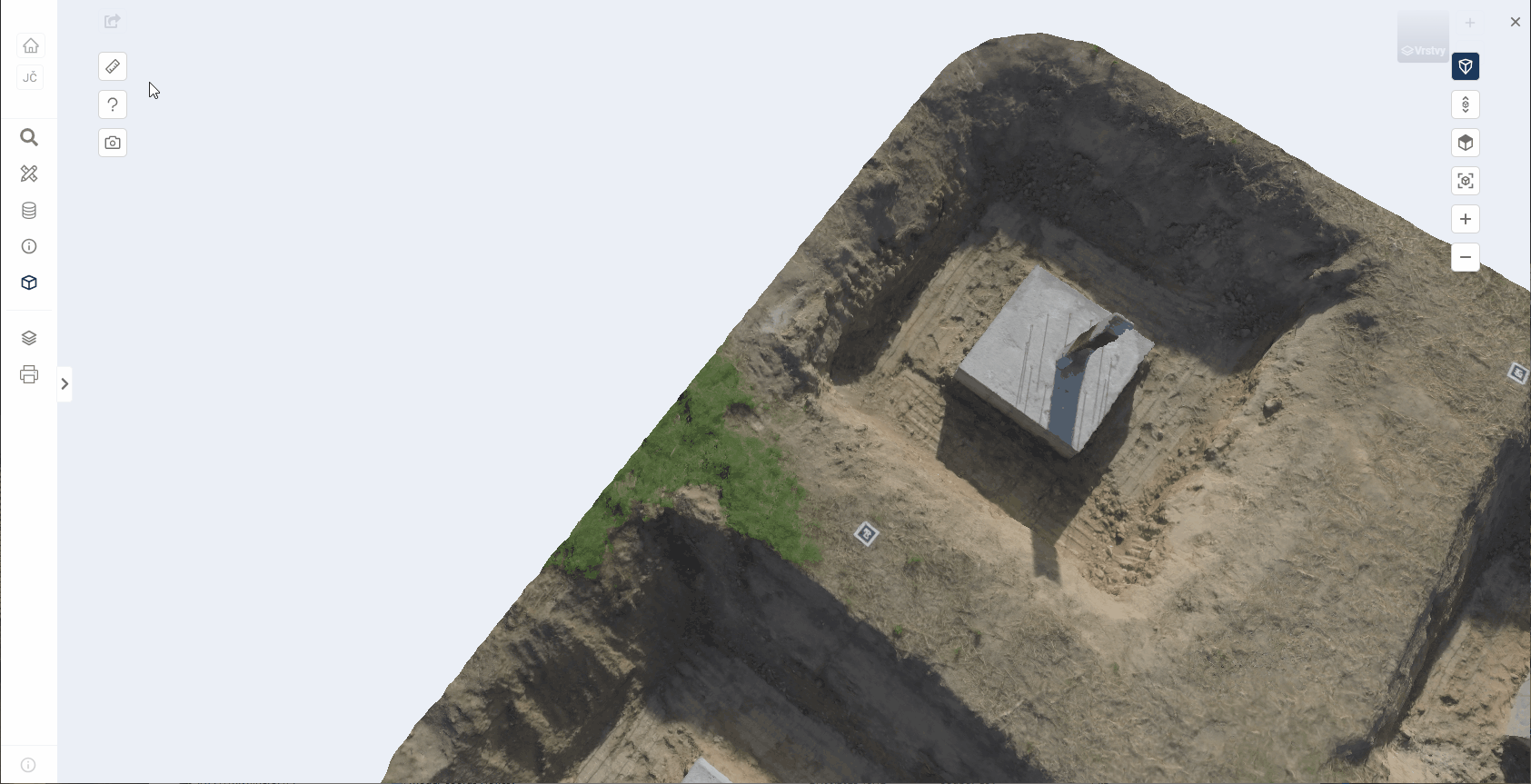
VÝSLEDKY MĚŘENÍ
V tabulce Výsledky měření jsou souhrnné údaje vypočítané pro měření.
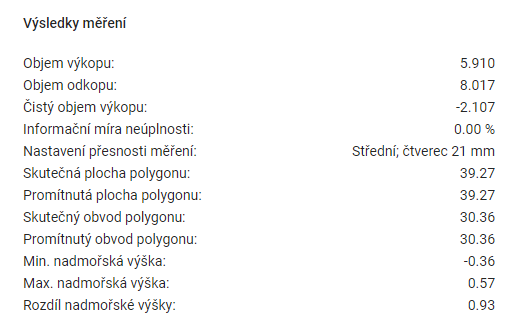
-
Objem výkopu = objem 3D modelu nad referenčním povrchem.
-
Objem odkopu = objem 3D modelu pod referenčním povrchem.
-
Čistý objem výkopu = objem výkopu zmenšený o objem odkopu.
-
Informační míra neúplnosti = procentuální vyjádření části povrchu, pro kterou nebylo možné vypočítat objem. Je vyšší než 0 jen v místě vady (“díry”) v 3D modelu.
-
Nastavení přesnosti měření = velikost rastru, kterým je měřen objem.
-
Skutečná plocha polygonu = plocha polygonu v 3D prostoru.
-
Promítnutá plocha polygonu = plocha 2D polygonu, který je pravoúhlým průmětem 3D polygonu na horizontální plochu.
-
Skutečný obvod polygonu = suma délek všech stran polygonu ve 3D prostoru.
-
Promítnutý obvod polygonu = obvod 2D polygonu, který je pravoúhlým průmětem 3D polygonu na horizontální plochu.
-
Min. nadmořská výška = bod s nejnižší hodnotou souřadnice na ose Z.
-
Max. nadmořská výška = bod s nejvyšší hodnotou souřadnice na ose Z.
-
Rozdíl nadmořeské výšky = rozdíl mezi Max. a Min. nadmořskou výškou.
NASTAVENÍ MĚŘENÍ
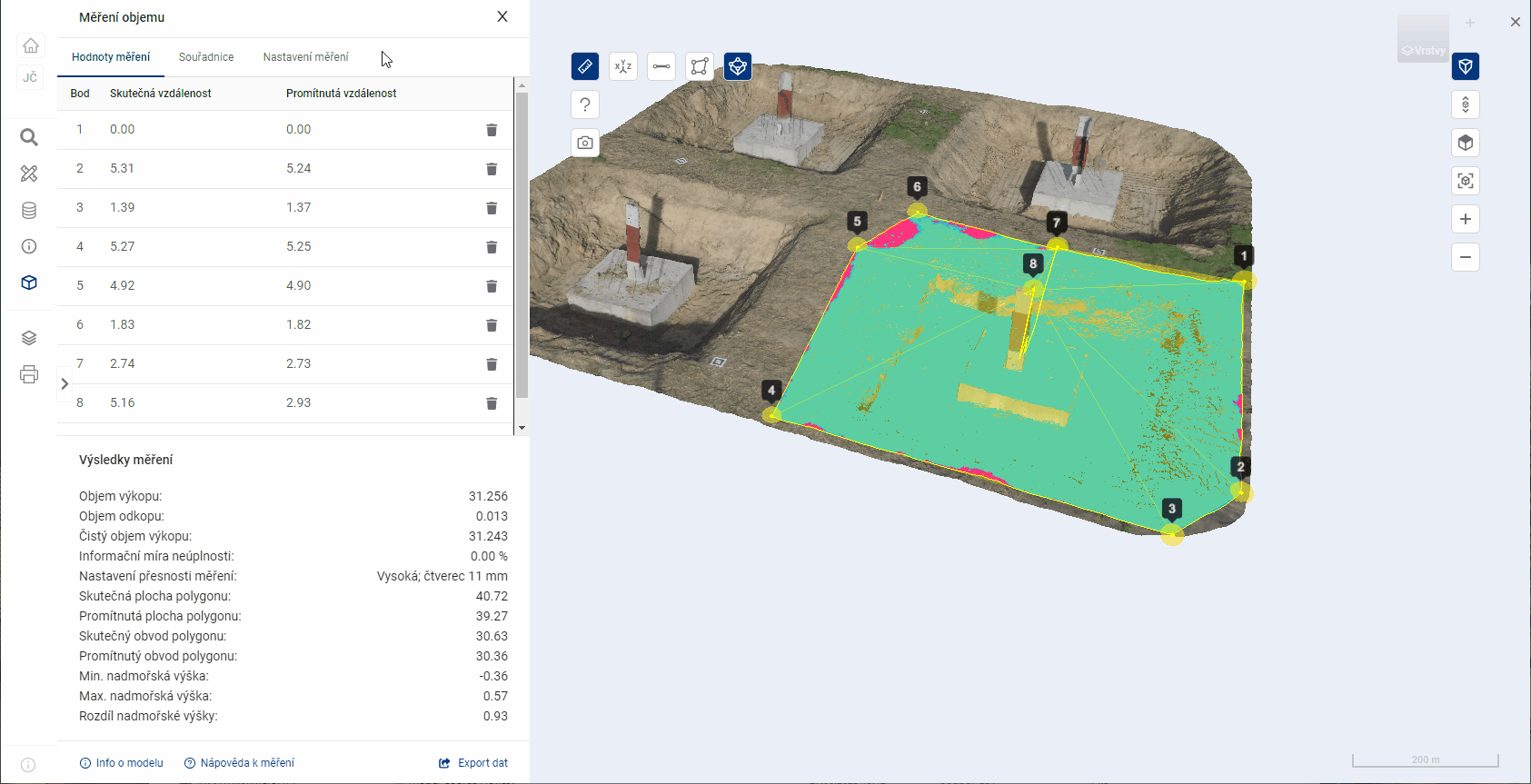
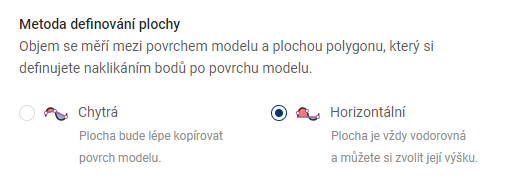


Referenční nadmořská výška slouží pro nastavení výšky roviny v případě měření Horizontální metodou.
HODNOTY MĚŘENÍ
V tabulce Hodnoty měření jsou uvedeny výpočty pro jednotlivé body měření.
-
Skutečná vzdálenost = vzdálenost odpovídající spojnici mezi tímto bodem a bodem předchozím. V případě prvního bodu je uvedena hodnota 0.
-
Promítnutá vzdálenost = vzdálenost odpovídající délce horizontální odvěsny (s úhlem 0°) v pomyslném troúhelníku, kde tento bod představuje vrchol mezi přeponou a horizontální odvěsnou. Předchozí bod pak představuje vrchol mezi přeponou a svislou odvěsnou (s úhlem 90°). V případě prvního bodu je uvedena hodnota 0.
9.3. OSTATNÍ FUNKCE 3D PROHLÍŽEČE
EXPORT DAT
V patičce panelu měření lze přes menu Export dat (1) stáhnout CSV soubor se souřadnicemi zanesených bodů nebo protokolem s výsledky měření (2).
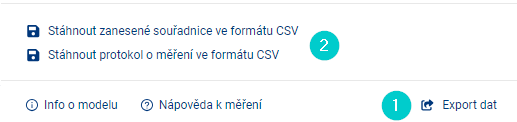
Export souřadnic uživateli připraví soubor ve formátu CSV, který obsahuje všechny zadané body a jejich údaje včetně poznámky. Stažený soubor obsahuje záhlaví.
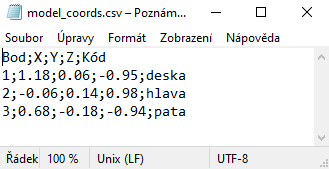
Export výsledků stáhne soubor ve formátu CSV, který obsahuje všechny výsledky provedeného měření.
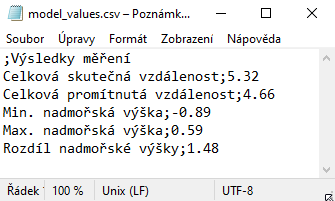
Poznámka: pro správné načtení CSV do MS Excel je třeba použít nástroj pro import “Z Text/CSV” na kartě Data.
ZOBRAZENÍ MODELU

Funkce Vypnout/Zapnout perspektivu mění způsob vykreslení různě vzdálených částí modelu.
-
Perspektivní typ pohledu
Výchozím nastavením je vždy perspektivní typ pohledu. Ten umožňuje zobrazení 3D modelu, které je blízké lidskému vidění, ale zkresluje úhly.
-
Ortografický typ pohledu
Uživatel může kdykoli přepnout perspektivní typ kamery na ortografický (vypnutá perspektiva) typ pohledu. Umožňuje přesnější umisťování bodů ve 3D modelu a usnadňuje některé funkce měření. V rámci tohoto typu pohledu je ignorována perspektiva a 3D model není zobrazen věrohodně.
Kombinace funkcí Vypnutí perspektivy a Pohled shora zobrazí 3D model stejně jako ortofoto.
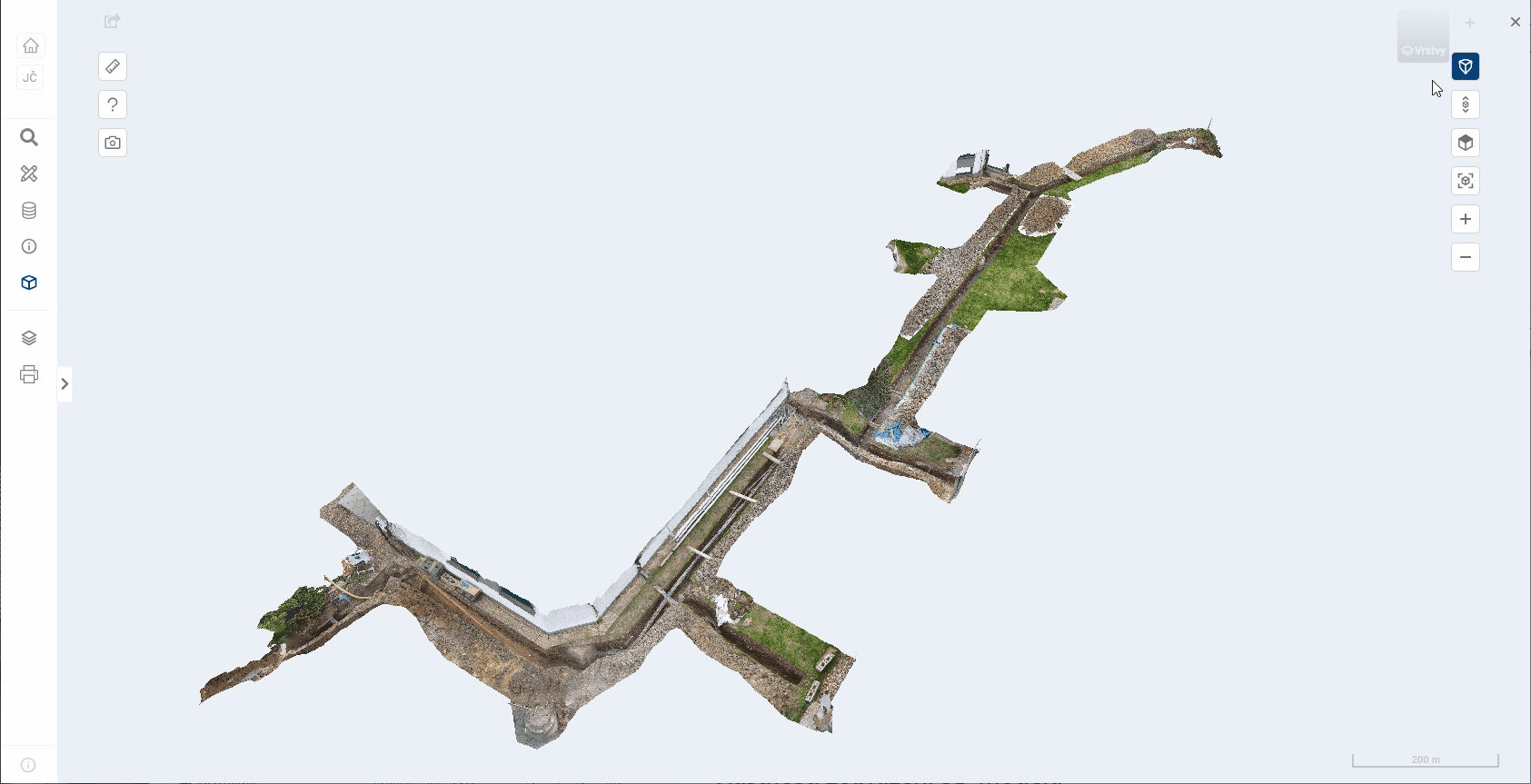
SNÍMEK OBRAZOVKY

Funkce uloží aktuální zobrazení 3D modelu jako obrázek ve formátu JPG.

10. PODPORA VYJADŘOVÁNÍ
Modul podpory vyjadřování slouží správcům technické infrastruktury, kteří mají zákonnou povinnost vyjadřovat se k žádostem o existenci sítí. Tento modul pomáhá správcům s agendou vyjadřování k existenci sítí.
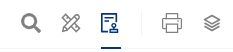
Správce v modulu disponuje evidencí žádostí, ke kterým se má vyjádřit. Každý řádek v tabulce znázorňuje jednu žádost.
- Žádosti jsou v jedné přehledné tabulce
- Zákres zájmového území každé žádosti je znázorněn v mapě
- Automaticky se zde přesouvají žádosti z aplikace MawisUtility
- Do tabulky lze přidat a zakreslit vlastní žádost (která například přišla správci emailem nebo poštou)
- Správce si může k jednomu záznamu žádosti evidovat stav, tedy zda již žádost odbavil
- Správce má možnost zobrazit a stáhnout přílohy žádosti (PDF žádosti, obrázek zákresu, přílohy žádosti a další … )
- K žádosti lze nahrát dokumenty vyjádření
- Dokumenty vyjádření lze jedním tlačítkem odeslat žadateli
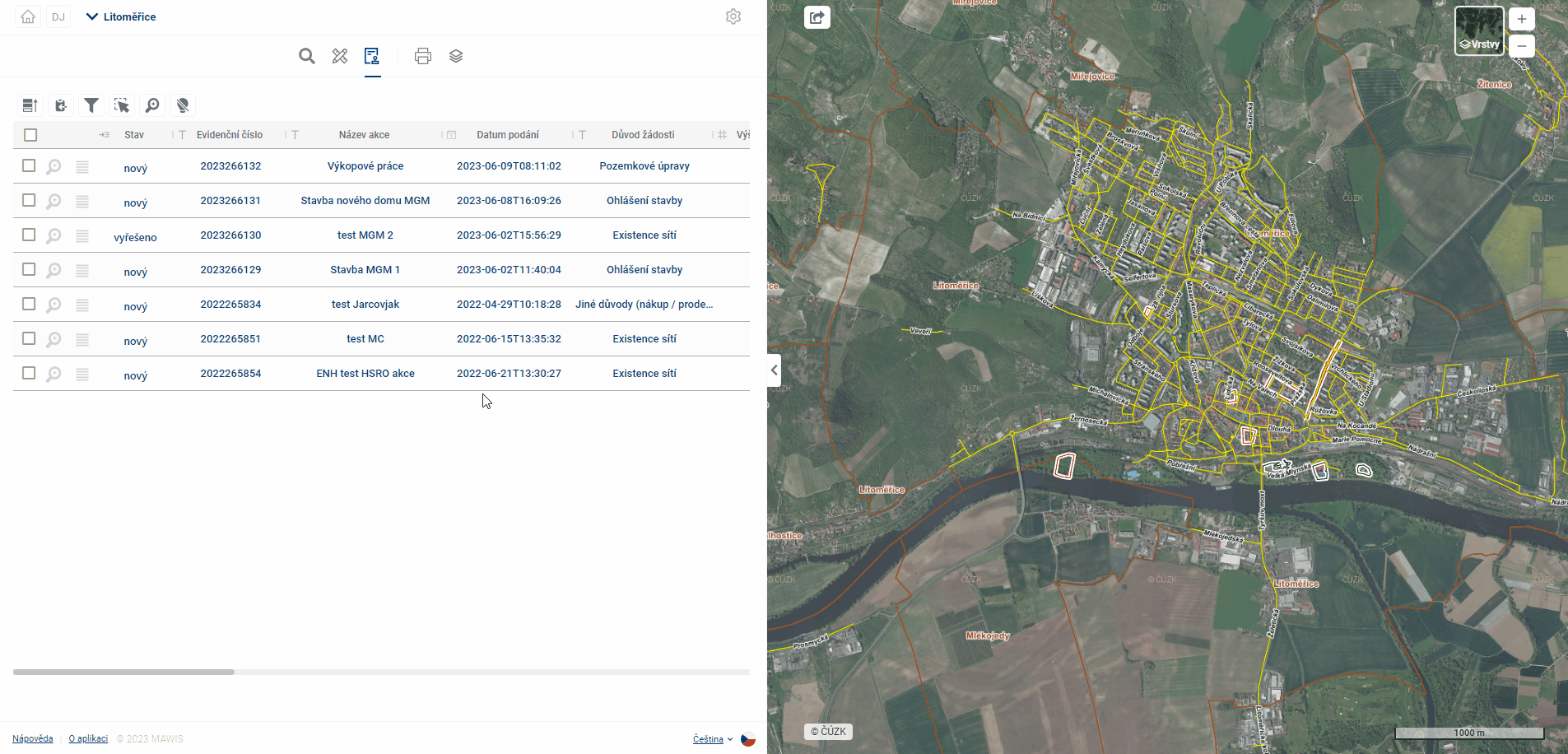
Defaultně se v tabulce podpory vyjadřování zobrazují žádosti, které správcem prozatím nebyly odbaveny (nemají stav “Vyřešeno“a“Odesláno”). Zobrazené žádosti lze filtrovat pomocí nástroje “oko” vpravo nad tabulkou podle stavu zpracování.
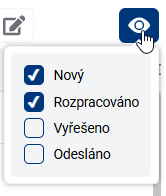
Sloupec “Dokumenty vyjadření” slouží k nahrání vyjádření k žádosti. Tím si správce zaeviduje vyjádření k jednomu záznamu žádosti. V detailu žádosti (formulář)  má pak správce možnost nahrané dokumenty vyjádření žadateli odeslat. Vyjádření je možné odeslat pouze v případě, že existuje příloha nahraná ve sloupci “Dokumenty vyjádření”.
má pak správce možnost nahrané dokumenty vyjádření žadateli odeslat. Vyjádření je možné odeslat pouze v případě, že existuje příloha nahraná ve sloupci “Dokumenty vyjádření”.
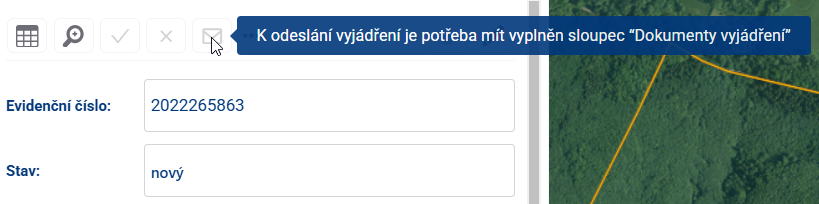
Po stisknutí tlačítka “Odeslat vyjádření” se na email žadatele odešle notifikace s odkazem na stažení správcem připravených dokumentů vyjdáření. Žádost se také automaticky převede do stavu “Odesláno”. Ukázka notifikace:
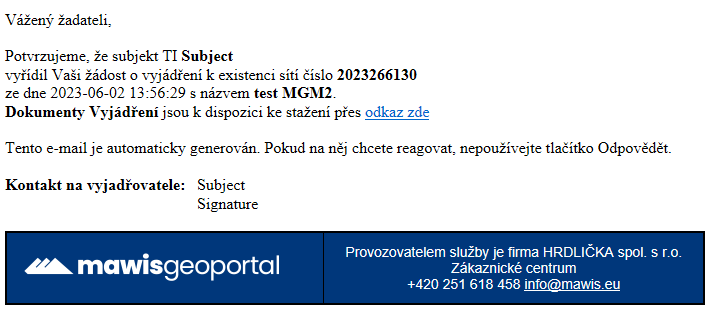
Správce TI může mít v aplikaci také nahrána svá data sítí a tak jednoduše vizuálně zjistí zda u žádostí dochází ke střetu s infrastrukturou, kterou spravuje. Sloupce tabulky agendy vyjadřování jsou administrátorsky konfigurovatelné - lze nastavit jaké atributy v tabulce jsou zobrazovány.
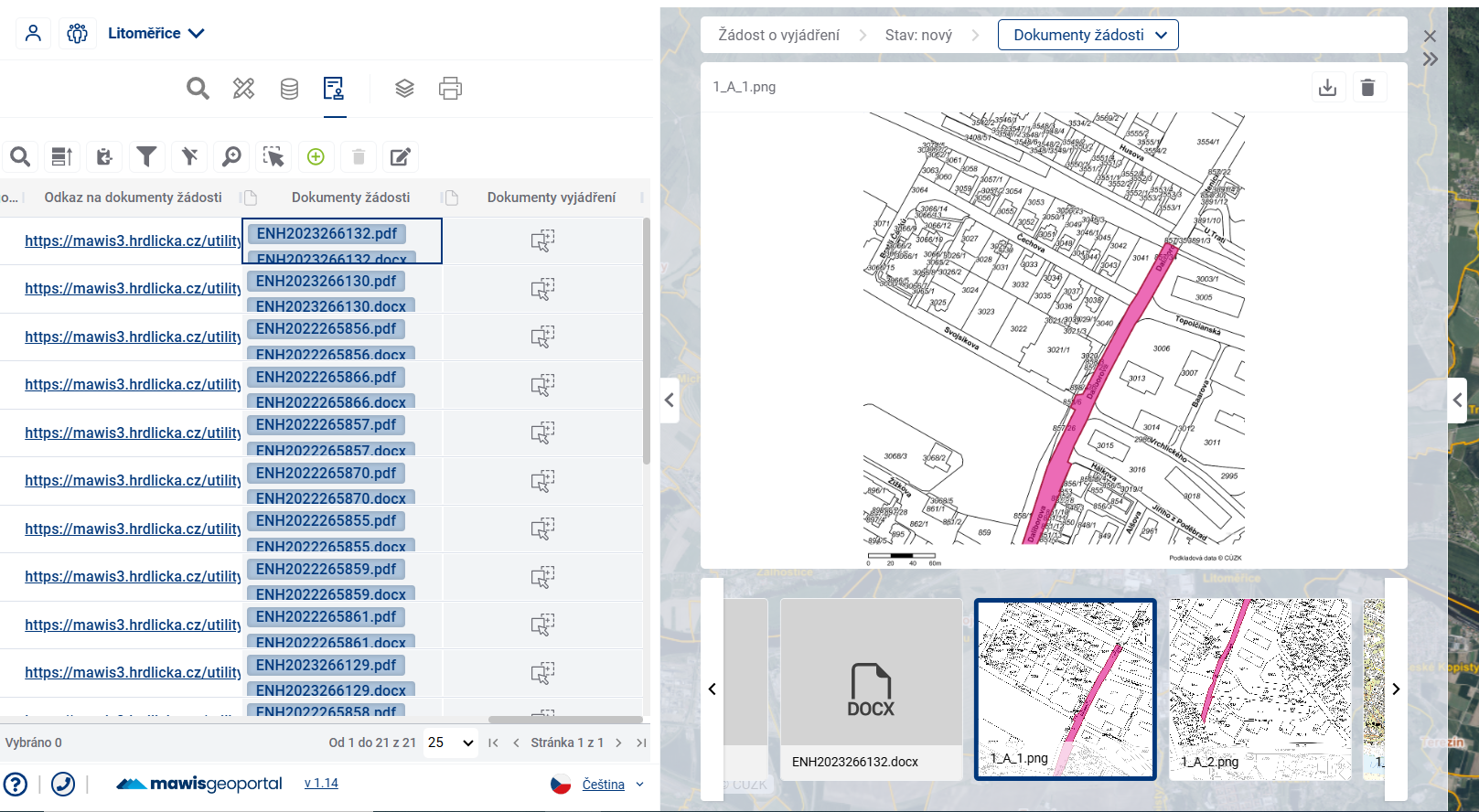
PRÁCE S TABULKOU
Tabulka evidence je připravena pro uživatele MawisGeodataManagement tak, aby s ní mohl co nejlépe a nejjednodušeji pracovat.
Rozložení a velikost tabulky
Uživatel si může jednoduše upravit rozložení a velikost tabulky a to roztažením pracovního panelu (tažením za hranu panelu - více v kapitole 1.1. OBECNÉ OVLÁDÁNÍ APLIKACE) a také roztažením/zúžením samotných sloupců tabulky, případně přeskládáním pořadí sloupců tabulky.
Šířka sloupce tabulky lze nastavit stisknutím levého tlačítka myši a tažením za hranici sloupce v hlavičce tabulky. Přesunutí pořadí sloupce lze provést stisknutím levého tlačítka myši a tažením sloupce do strany.
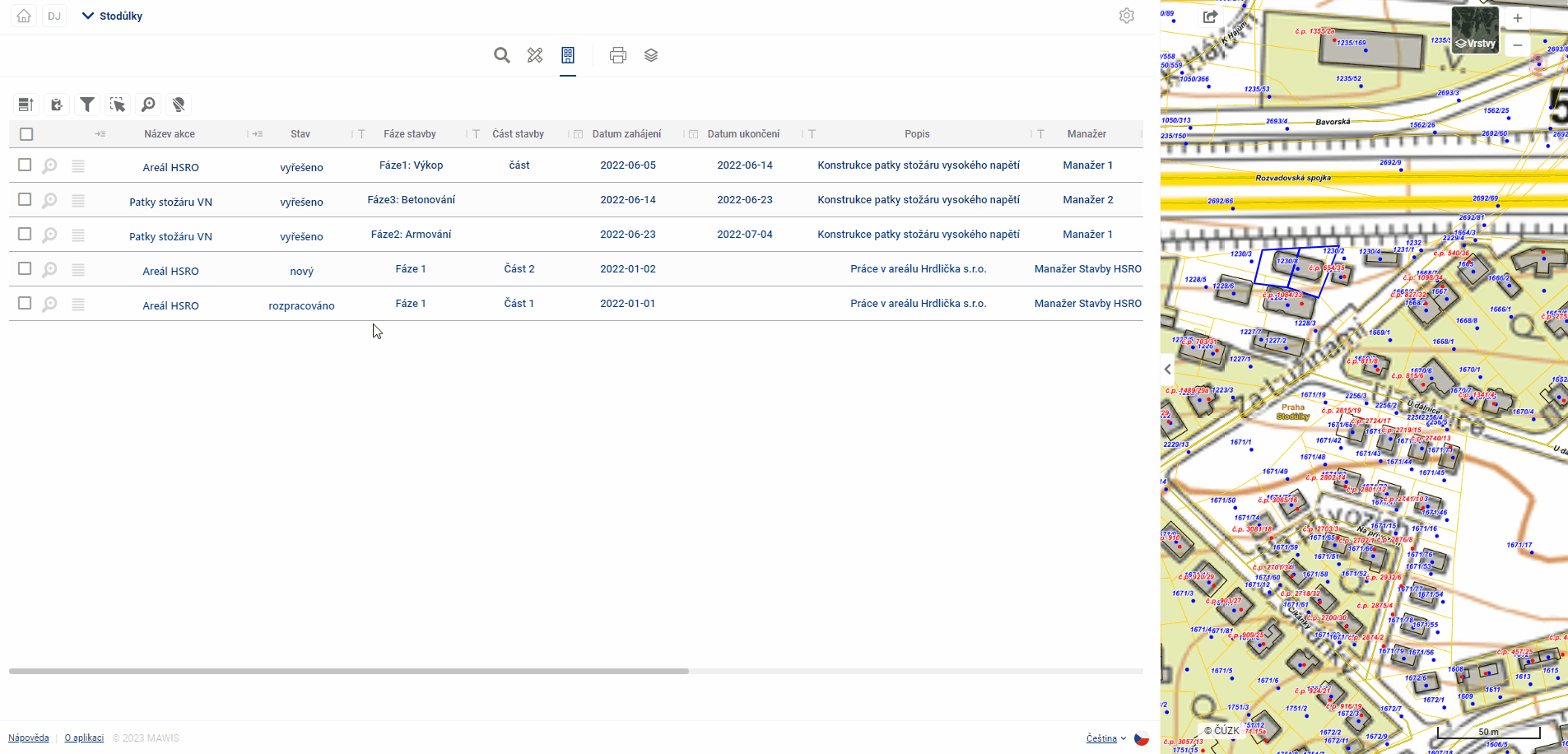
Nastavení šířky a pořadí sloupců se ukládají v mezipaměti prohlížeče, takže zůstanou dostupné i v případě přepnutí do jiného modulu (např. do Organizéru vrstev) a návratu zpět.
Tabulka a formulář
Pokud uživateli nevyhovuje práce s celou tabulkou, v aplikaci existuje možnost přepnout pohled do formuláře, který zobrazuje pouze jeden záznam prvku, za pomoci tlačítka nalevo v tabulce.  Jednou z výhod formuláře je, že dokáže lépe zobrazit pole, které obsahuje text delší než jeden řádek.
Jednou z výhod formuláře je, že dokáže lépe zobrazit pole, které obsahuje text delší než jeden řádek.
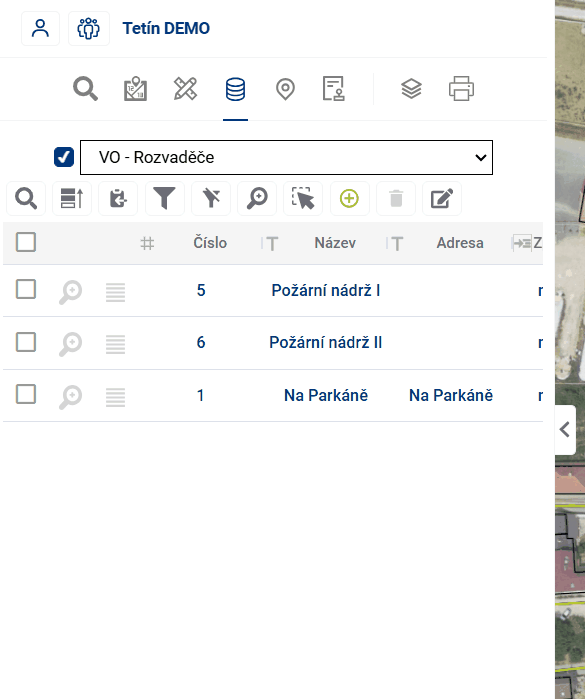
Mezi buňkami tabulky se lze pohybovat dvěma způsoby:
- za pomoci myši - kliknutím na buňku se zaktivní uživatelem vybraná buňka
- šipkami klávesnice - stisknutím šipek klávesnice se vybraná buňka posouvá ve zvoleném směru
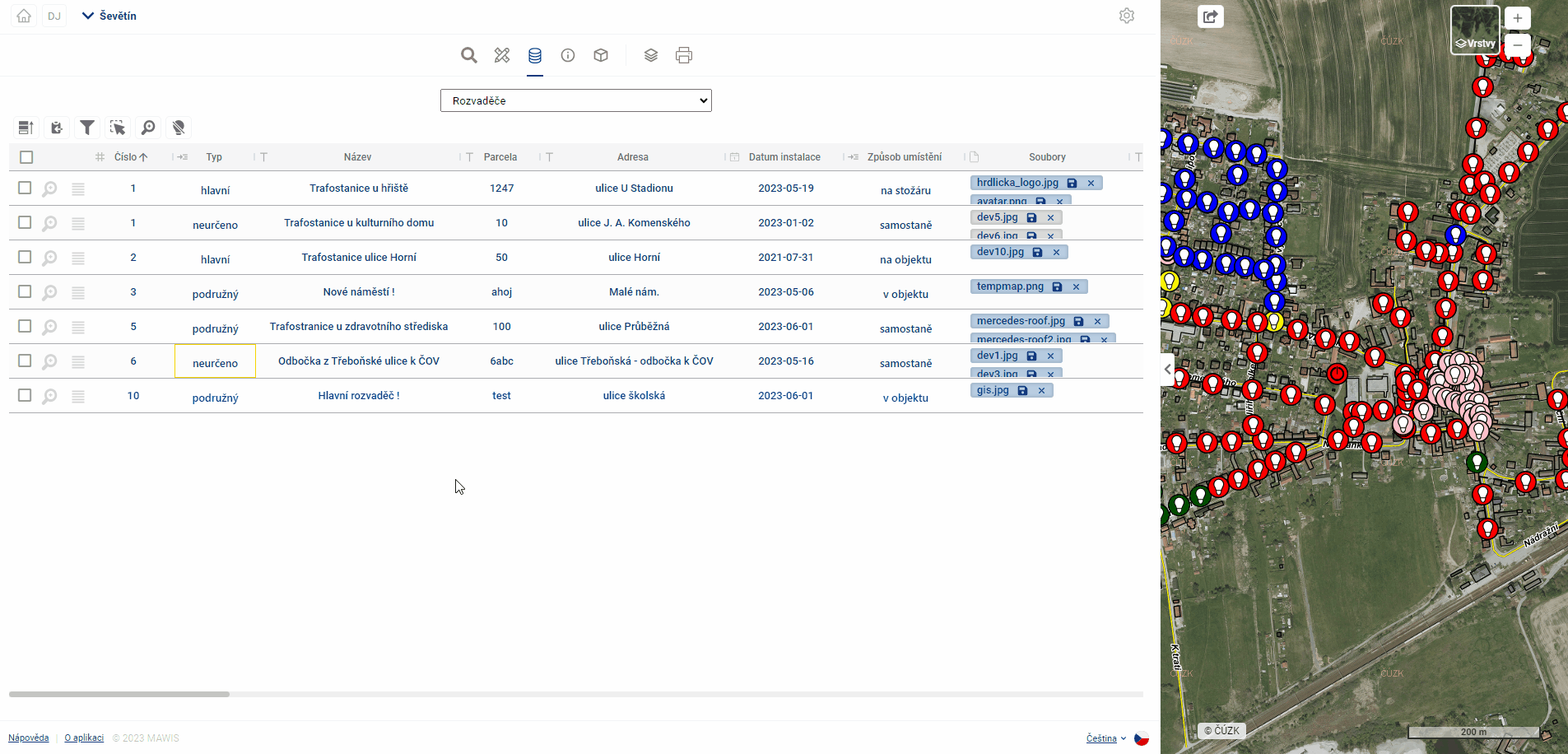
Editace
Za předpokladu, že přihlášený uživatel má roli “Editor”, a záznamy tabulky jsou nastaveny jako editovatelné, je možné v tabulce záznamy editovat. Dvojklikem na buňku nebo stisknutím klávesy “ENTER” se buňka aktivuje k editaci (podobně jako v MS Excel). Následně může uživatel obsah buňky tabulky přepsat. Typ editace záleží na datovém typu sloupce. Například u datového typu “Datum” se uživateli nabízí výběr datumu z kalendáře. U textových polí může uživatel rovnou psát text a u číselníkových hodnot se nabízí možnosti v roletce.
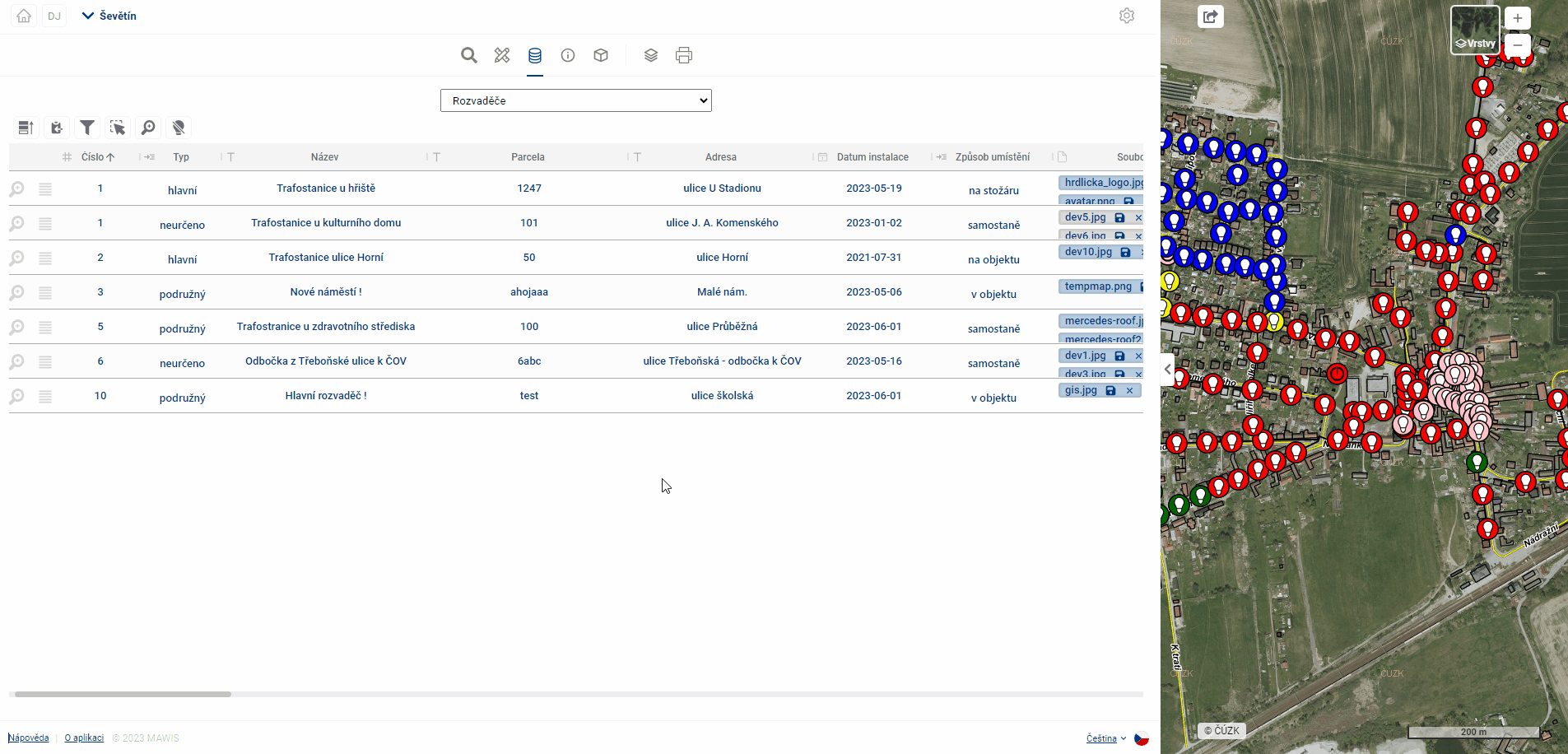
V případě vkládání delšího textu se pole roztáhne a také je doplněno posuvníkem na straně.
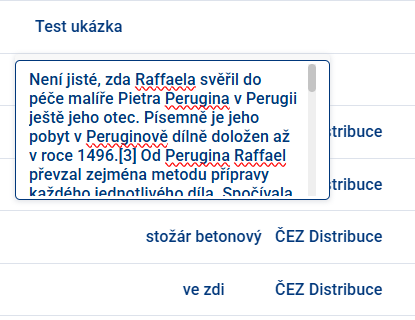
Po provedení editace je potřeba změnu potvrdit klávesou “Enter” nebo jednoduchým kliknutím mimo editovanou buňku. Kdyby se uživatel pokoušel do buňky zapsat nepovolenou hodnotu, tak se buňka zvýrazní červenou barvou. V takovém případě se po kliknutí mimo editovanou buňku hodnota záznamu vrátí na původní hodnotu.
 Datové typy sloupců jsou znázorněny před názvem sloupce v hlavičce tabulky.
Datové typy sloupců jsou znázorněny před názvem sloupce v hlavičce tabulky.
Výběr a zvýraznění prvků
Při najetí myši na řádek v tabulce dochází ke zvýraznění řádku a ke zvýraznění prvku v mapovém okně. Stejný efekt funguje i při přejetí myši přes prvek v mapě.
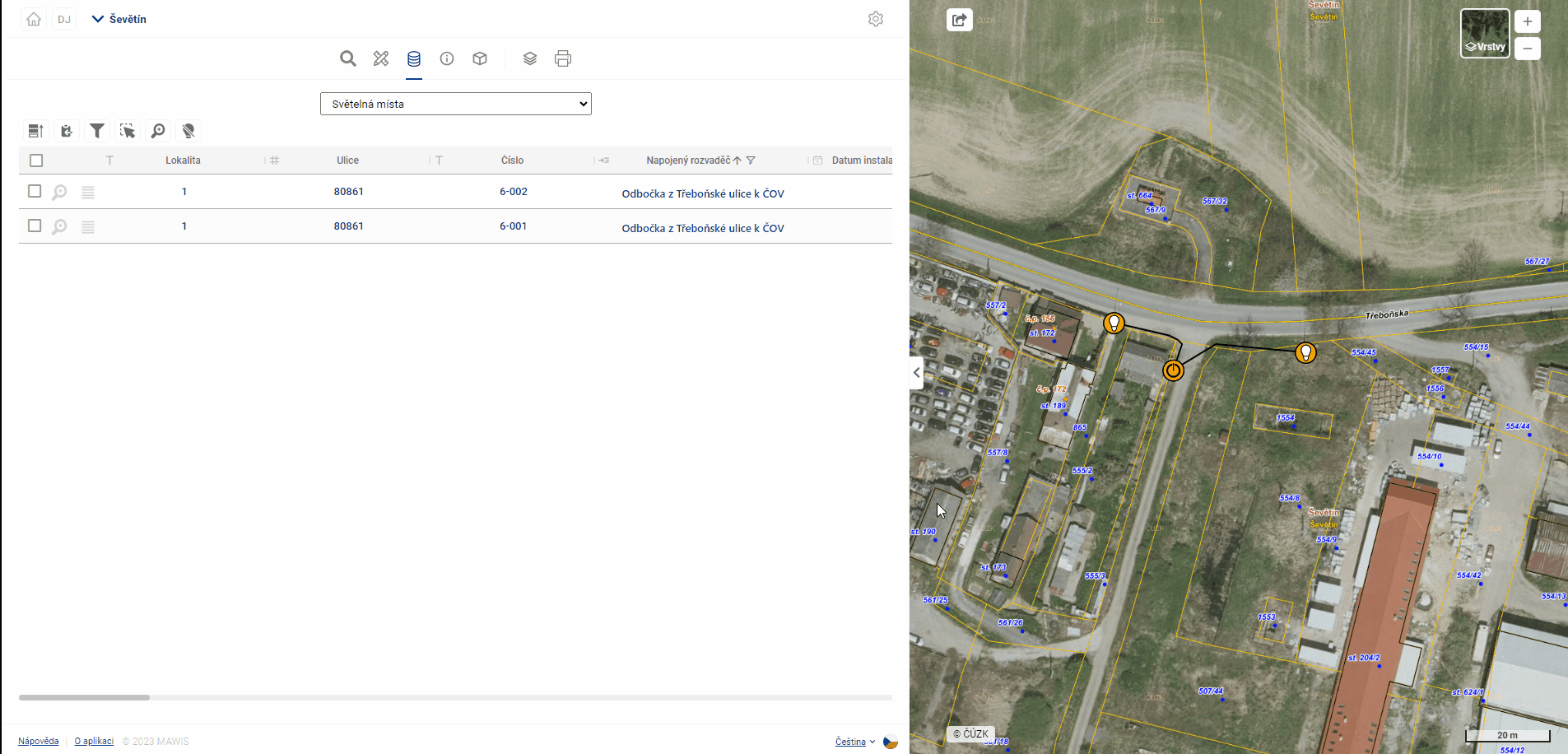
Práce se soubory Za předpokladu, že v tabulce existuje sloupec pro nahrávání souboru lze k jednotlivým záznamům tabulky nahrát/stáhnout/odstranit a prohlížet soubory. Kliknutím na soubor nebo dvojklikem do pole se v Zobrazovacím panelu otevře Galerie souborů a v ní je možné tyto operace provádět.
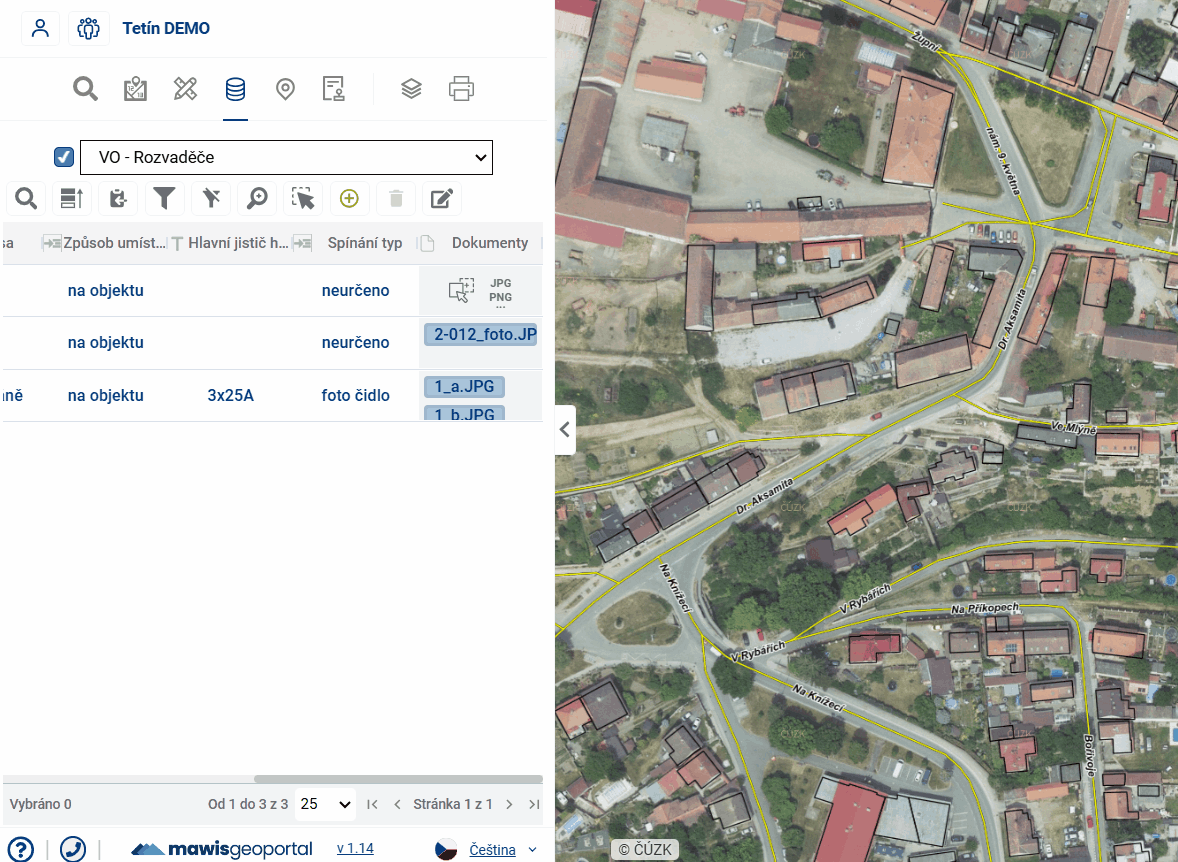
Jednoduchým kliknutím do pole v tabulce se rovnou otevře Prohlížeč souborů, kde je opět možné zvolit soubor k nahrání. Maximální velikost souboru je 20 Mb.
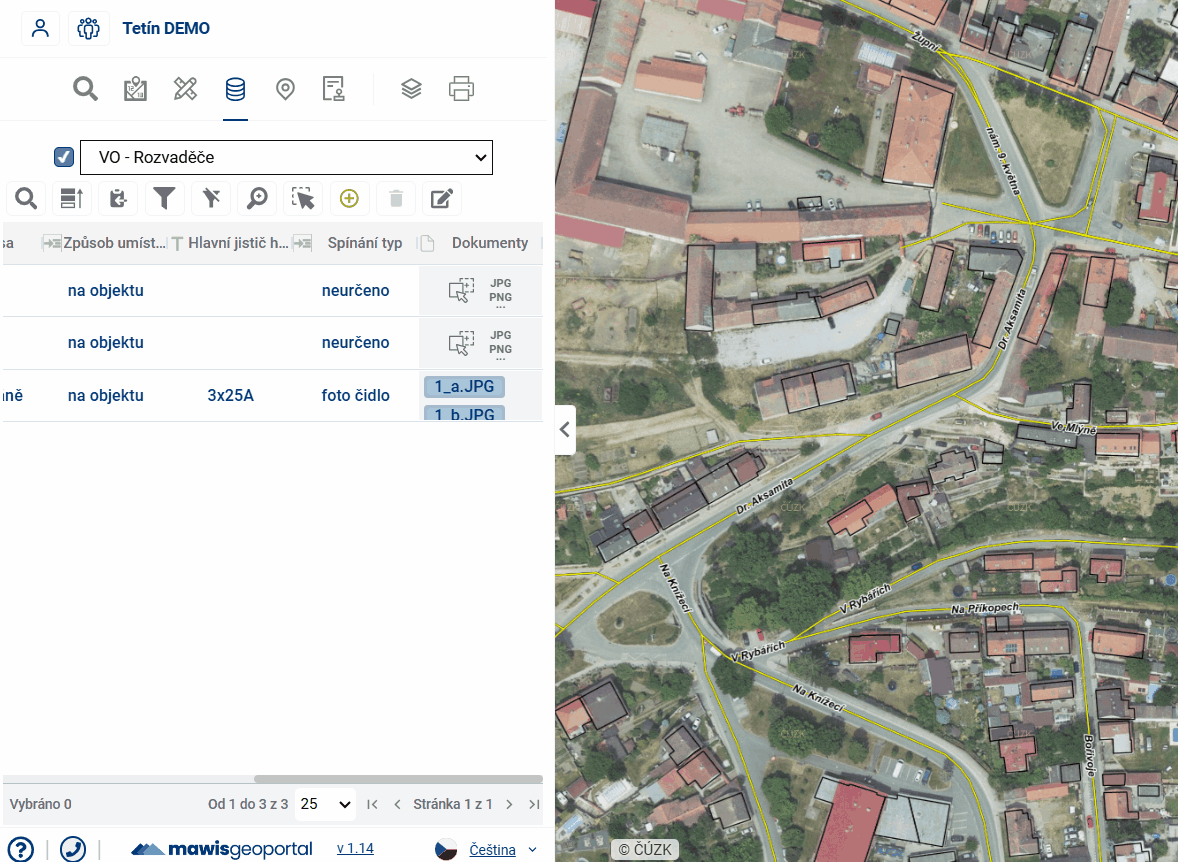
NÁSTROJE TABULKY
Pro ovládání tabulky je k dispozici skupina nástrojů nad tabulkou a další přímo v tabulce.
- Upřednostnit vybrané - přesune v tabulce vybrané prvky před ostatní
- Uložit vybrané do schránky - a následně je možné záznamy vložit např. do textového editoru
- Vyhledat v datech - rychlý způsob, jak filtrovat záznamy pomocí zadaného textu
- Ukázat/skrýt filtr - zobrazí/skryje textová pole na filtrování výsledků u všech sloupců
- Zobrazovat v mapě pouze filtrované - omezí viditelnost prvků v mapě pouze na ty, co jsou filtrované
- Výběr prvků v mapě - umožní vybrat a zvýraznit kresbu kliknutím do mapy
- Přiblížit na vybrané prvky - v mapovém okně přiblíží vybrané prvky
- Vypnout zvýraznění vybraných položek
- Přidat nový prvek - otevře formulář připravený k přidání nového prvku
- Smazat prvek - odstraní vybrané záznamy z tabulky výsledků
- Hromadná editace dat - umožňuje editovat hodnotu sloupce u více prvků zároveň
- Výběr prvku v tabulce - kliknutím do zaškrtávacího pole vybere a zvýrazní záznam
- Přiblížit na prvek - přiblíží na vybraný zákres prvku v mapovém okně
- Otevřít formulář prvku - otevře formulář pro snadnější editaci dat
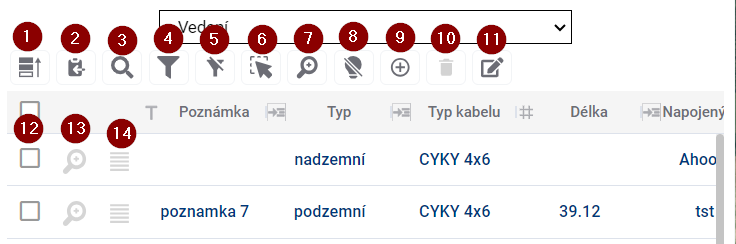
Výběr a zvýraznění prvků
Při najetí kurzou na řádek v tabulce dochází ke zvýraznění řádku a ke zvýraznění kresby světle modrou barvou v mapovém okně.
Vybrané prvky jsou v tabulce i v mapě zvýrazněny tmavě modrou barvou a je možné je vybrat buď zaškrtnutím checkboxu na levé straně tabulky, nebo kliknutím na tvar v mapovém okně, ovšem pouze se zapnutou funkcí Výběr prvků v mapě (Tlačítko 6). Upřednostnit vybrané (Tlačítko 1) umístí vybrané prvky nahoru v tabulce.
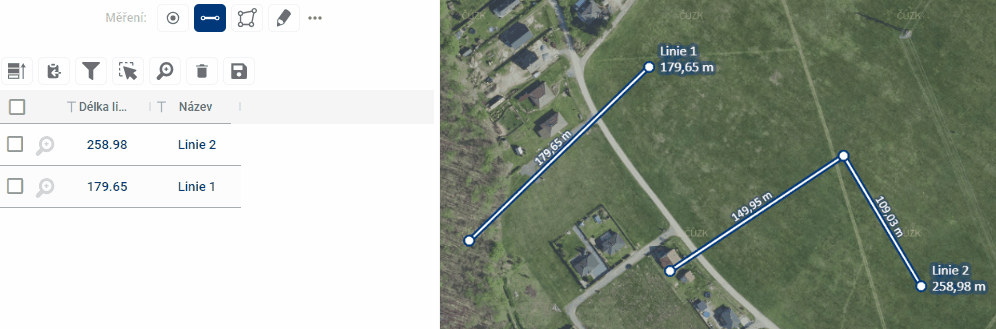
Přiblížení na prvky
Přiblížení mapy na prvky lze docílit dvěma způsoby. Přiblížit na vybrané prvky (Tlačítko 7) přibližuje mapu na prvky, které jsou v tabulce vybrané a tudíž zvýrazněné, Přiblížit na prvek (Tlačítko 12), které se nachází vedle každého záznamu přibližuje mapu právě na ten konkrétní prvek. Stejné tlačítko je k dispozici i ve formuláři prvku.
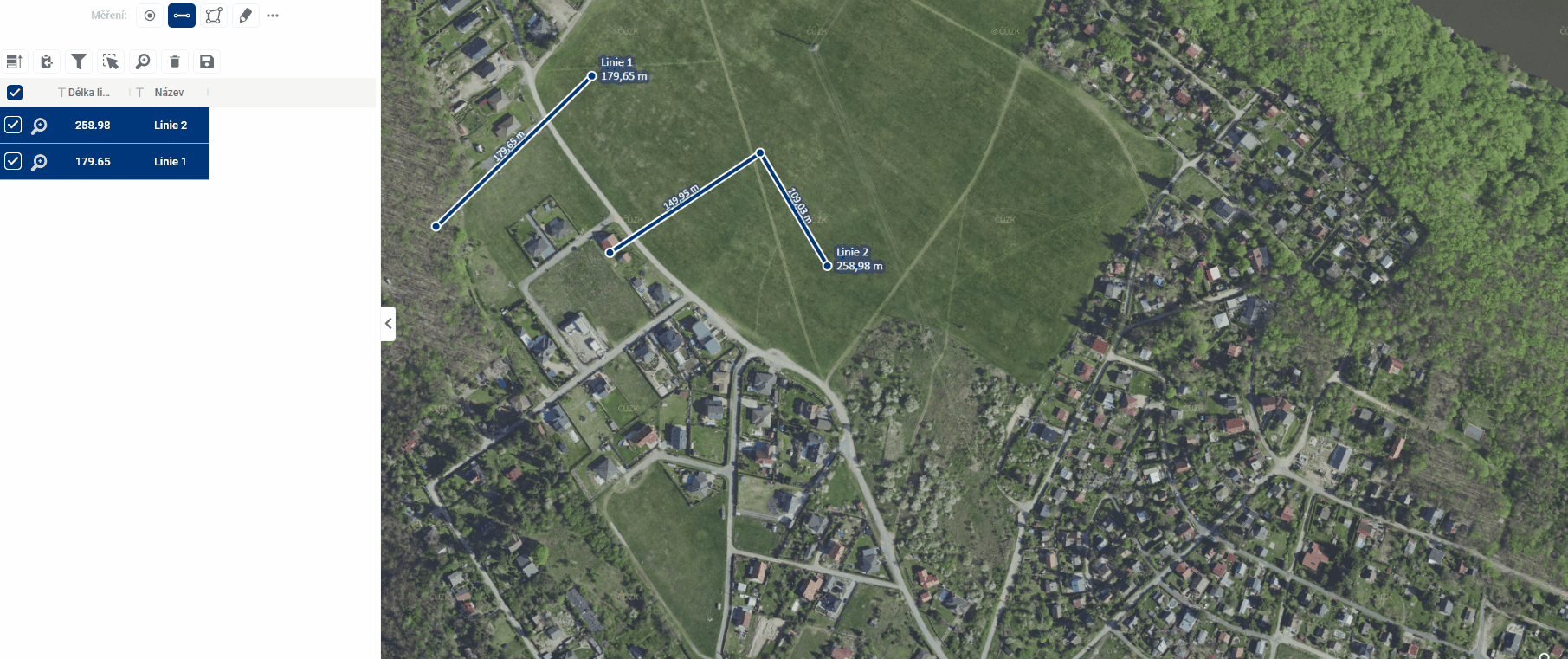
Filtrování prvků
Filtrování prvků umožňuje v tabulce výsledků zobrazit jen takové záznamy, jejichž atribut splňuje určitou podmínku. Nejjednodušší a nejrychlejší je použít nástroj Vyhledat v datech (Tlačítko 3), který zobrazí textové pole pro zadání požadovaného omezení. K filtrům pro všechny sloupce zvlášť je možné se dostat pomocí Ukázat/skrýt filtr (Tlačítko 4), přičemž u každého sloupce lze ještě otevřít popup s bližší specifikací filtru a změnit například operátor z “rovná se” na “je větší než”.
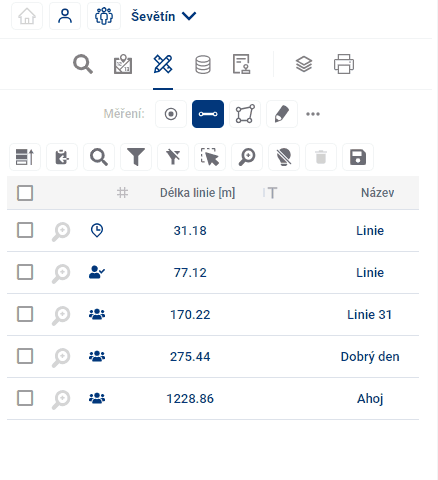
Uložení dat
Vybrané řádky z tabulky lze uložit do souboru mimo geoportál za pomoci Uložit vybrané do schránky (Tlačítko 2) a následně vložit například do .xlsx souboru.
Přidání nového prvku
Tlačítkem na přidání nového prvku (Tlačítko 9) dojde k přesměrování do prázdného formuláře nového prvku a je možné začít v mapě kresbu.
- Bod se do mapy přidá jednoduchým kliknutím na libovolné místo v mapovém okně
- Kresba linie probíhá tak, že každý klik přidá nový lomový bod prvku, dvojklikem pak dojde k ukončení kresby prvku
- kreslení polygonu je možné do mapy přidávat uzavřené lomené čáry. Kresba probíhá tak, že každý klik přidá nový lomový bod prvku, dvojklikem pak dojde k uzavření polygonu spojením místa kliku s počátečním bodem a ukončení kresby prvku
Po nakreslení prvku je možné vyplnit atributy a příslušnými tlačítky potvrdit nebo zahodit právě vytvořný prvek a vrátit se do tabulkového zobrazení
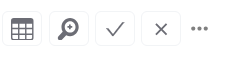
V rozbalovací nabídce ve formuláři je také možné zapnout/vypnout při kreslení přichytávání k existujícím prvkům v mapě
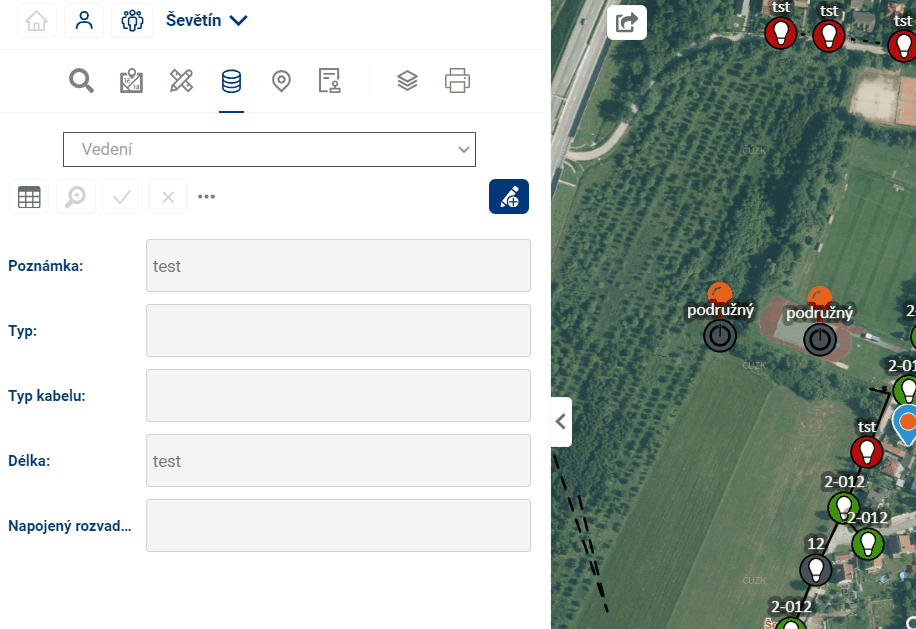
PRÁCE S PRVKY V MAPĚ
Data s prostorovou informací jsou zobrazena v mapovém okně. To, zda se prvky momentálně v mapě zobrazují, lze nastavovat v organizéru vrstev.
Najetím na prvek v mapě se prvek zvýrazní v mapě (symbol se zvětší, nebo barevně zvýrazní) a také se zvýrazní odpovídající záznam v tabulce (světle modrou barvou).
Jednoduchým kliknutím na prvek v mapě se zobrazí základní informace v pop-up menu nad prvkem. Dvojitým kliknutím na prvek v mapě se zobrazí detailní informace o prvku ve formuláři v pracovním panelu.
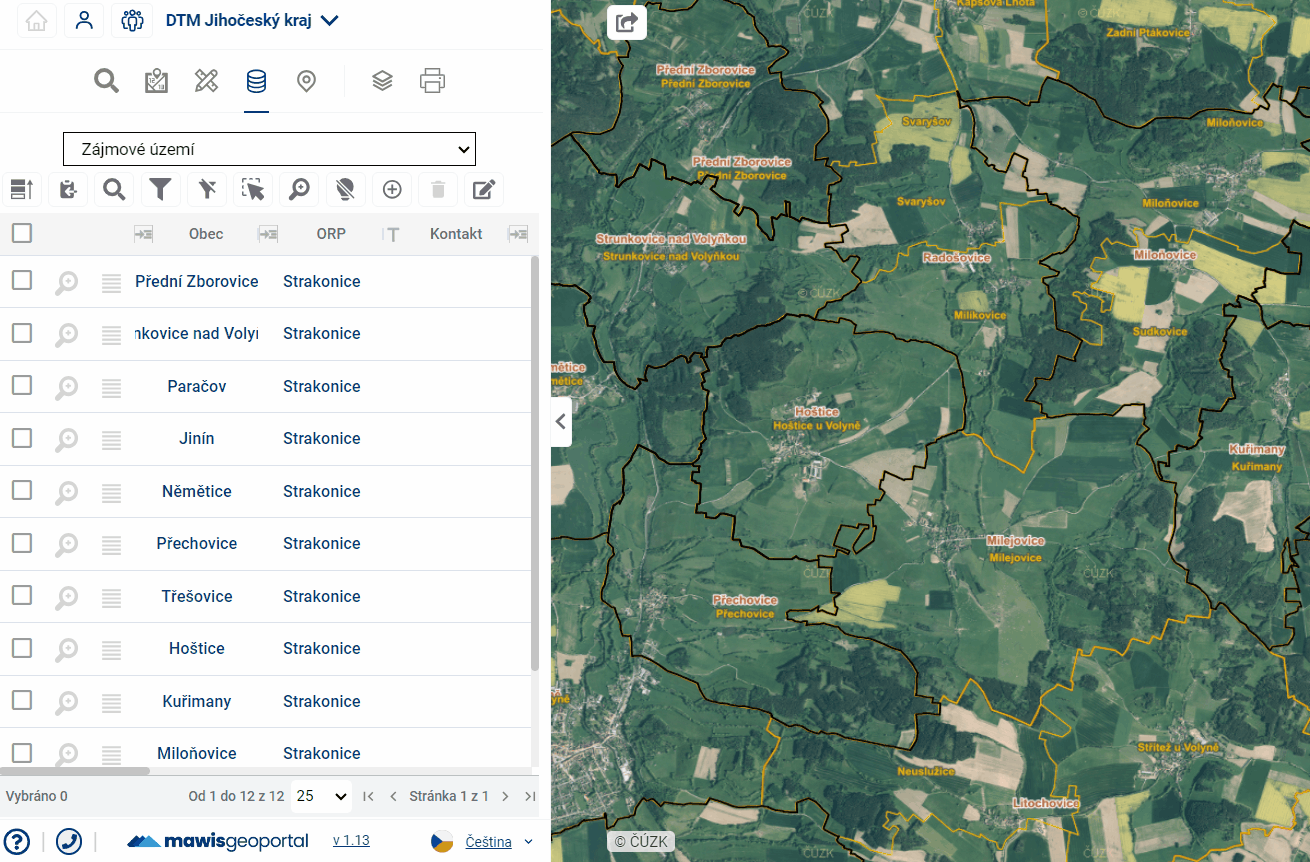
EDITACE GEOMETRIE
Editace polohy evidovaných prvků je dostupná přes formulář konkrétního prvku.
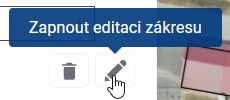
Kliknutím a tažením bodu v mapě můžete prvek editovat. Vrcholy linií a polygonů lze přidávat kliknutím na hranu a případně odebírat klikntím doprovázeným stisknutím klávesy CTRL.
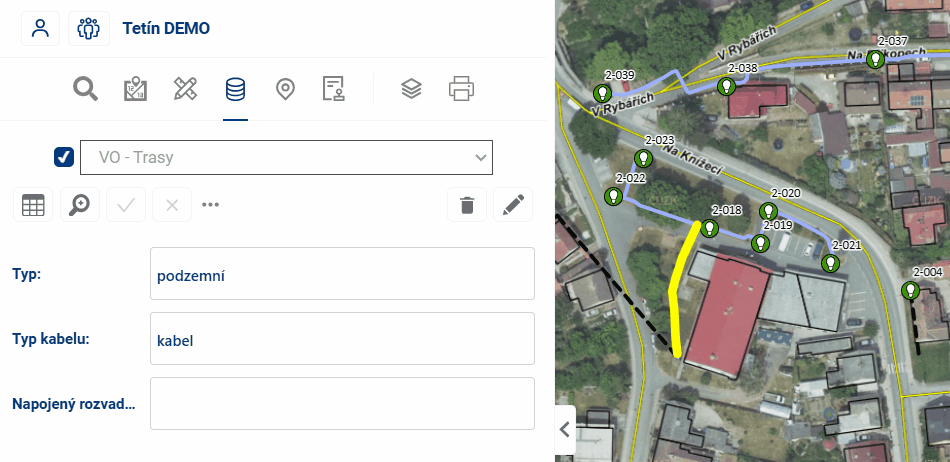
Je možné nastavit, zda se mají editované body přichytávat k ostatním vektorovým vrstvám nebo nikoliv.
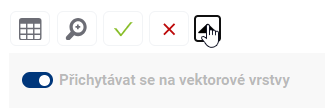
Na závěr je editaci nutné potvrdit, případně zahodit příslušnými tlačítky
 .
.
11. VIDEONÁVODY
Záznam webináře Listopad 2024 Podzimní novinky: https://www.youtube.com/watch?v=GEgAeUy6iyY
Úvodní přehled zobrazených vrstev
https://www.youtube.com/watch?v=_k1HKMxgXNk
Video vysvětluje základní rozdělení mapových vrstev v aplikaci MawisGeoportal a ukazuje, jak se v nich orientovat. Uživatel se naučí rozpoznávat projektová data, uživatelské vrstvy i podkladové mapy a pochopí, jak jednotlivé skupiny spolupracují při zobrazování informací o území. Návod pomůže každému, kdo začíná s aplikací a chce rychle pochopit, jak najít a zobrazit požadovaná data.
Nahrání vlastního výkresu
https://www.youtube.com/watch?v=wB5g8x93yPI
Tento návod ukazuje, jak do projektu nahrát vlastní data – ať už jde o drobné výkresy, rozsáhlejší mapové podklady nebo napojení externích WMS služeb. Uživatel se naučí využívat různé formáty (SHP, DGN, DWG, DXF) a zjistí, jak pracovat s dočasnými i trvalými vrstvami. Video pomůže porozumět rozdílu mezi lokálním nahráváním dat a profesionálním importem větších objemů, který může být součástí správy projektu.
Přepínání mezi pracovními panely
Video přehledně vysvětluje strukturu rozhraní MawisGeoportalu. Uživatel se naučí přepínat mezi pracovním panelem, zobrazovacím panelem a mapovým oknem, díky čemuž zvládne pohodlněji pracovat s mapou, atributovými daty i 2D či 3D pohledy. Tento krátký návod pomáhá pochopit logiku aplikace a urychluje orientaci při každodenní práci s daty.
Modul úkolovník
https://www.youtube.com/watch?v=Jitjn27Ii7k
Video představuje Modul Úkolovník, který umožňuje evidovat a řídit úkoly přímo v mapovém prostředí. Uživatel se naučí, jak zadávat úkoly s přesnou polohou, přiřazovat je kolegům, sledovat jejich stav a přidávat fotografie či dokumenty. Návod je určen všem, kteří chtějí zjednodušit koordinaci prací v terénu i kanceláři a mít všechny úkoly přehledně propojené s mapou.
Modul měření
https://www.youtube.com/watch?v=C2D4sEeGAQ0
Tento návod ukazuje, jak používat Modul Měření a Poznámky pro práci s mapovými podklady. Uživatel se naučí měřit vzdálenosti, plochy či souřadnice, zakreslovat vlastní prvky a přidávat poznámky přímo do mapy. Video také vysvětluje, jak tato data uložit, sdílet s kolegy nebo exportovat pro další zpracování. Modul je ideální pro geodety, projektanty a všechny, kteří potřebují rychle a přesně pracovat s prostorovými daty.
Uživatelská vrstva na míru
Video představuje, jak lze v MawisGeoportalu vytvořit uživatelskou vrstvu na přání – pasport na míru – tedy přehlednou evidenci konkrétních objektů nebo aktivit podle potřeb uživatele. Uvidíte příklady, jak sledovat pronájmy, plánované investice či objekty využívané při akcích. Tento návod pomáhá pochopit, jak Geoportál dokáže sloužit jako flexibilní nástroj pro evidenci a správu libovolných datových sad.
Modul podpora vyjadřování
Video ukazuje, jak funguje Modul Podpora vyjadřování, který slouží k evidenci žádostí o vyjádření k existenci sítí. Uživatel se naučí spravovat přehled žádostí, sledovat jejich stav, stahovat přílohy a zobrazovat zájmová území přímo v mapě. Návod vysvětluje i propojení s aplikací MawisUtility – vyjádření k existenci sítí, které zajišťuje automatický import žádostí a odesílání vyjádření přímo do prostředí Geoportálu.
Novinky v modulu podpora vyjadřování
Tento krátký přehled představuje novinky a vylepšení v modulu Podpora vyjadřování. Uživatel se seznámí s novými funkcemi, které zjednodušují práci s žádostmi o vyjádření k existenci sítí, jejich správou a vizualizací v mapě. Video je vhodné pro všechny, kteří již modul využívají a chtějí se rychle seznámit s aktuálními změnami a rozšířenými možnostmi práce s daty.
Promo videa
Mapová aplikace pro správu vašich dat o území
https://www.youtube.com/watch?v=M3Kni_rkyOI
Toto video představuje kompletní přehled možností MawisGeoportalu jako nástroje pro správu územních dat, technických map a inženýrských sítí. Uživatel se seznámí s prací s katastrální mapou, digitální technickou mapou (DTM), 3D vizualizacemi i funkcemi pro měření, tisk a sdílení dat. Video ukazuje, jak Geoportál usnadňuje každodenní práci měst, obcí a správců sítí díky tomu, že všechny informace i úkoly spojuje do jednoho přehledného systému.
Nová aplikace DTM sítě
https://www.youtube.com/watch?v=gBWhD0xUAeY
Video vysvětluje, jak funguje aplikace MawisGeoportal DTM sítě, která poskytuje přehled o inženýrských sítích v celé České republice. Uživatel se naučí porovnávat své projektové výkresy s daty DTM, Katastrem nemovitostí či vrstvami z registru RÚIAN. Ukázáno je i využití veřejných podkladových map a satelitních snímků. Video pomůže každému, kdo potřebuje rychle zorientovat v území, prověřit projektová data a ověřit si aktuální stav sítí.
Cloudová aplikace pro podporu staveb
Video ukazuje, jak lze MawisGeoportal využít při přípravě a realizaci staveb. Na příkladu projektu vily Strakonice je předvedeno, jak aplikace umožňuje propojit geodetická data, dokumentaci, 3D modely i katastrální údaje v jednom online prostředí. Uživatel se naučí, jak pracovat s různými datovými formáty (JVF, VFK, DGN, DWG), jak vše sdílet s týmem a propojit s elektronickým stavebním deníkem STAVEE. Video je ideální pro projektanty, geodety i stavebníky, kteří chtějí mít nad projektem plnou kontrolu.
Sledování průběhu stavby
Tento návod ukazuje praktické využití MawisGeoportalu při sledování realizace stavby. Na příkladu dálničního projektu video demonstruje, jak spravovat výkresy, ortofota, geodetická měření a úkoly v jednom přehledném mapovém rozhraní. Uživatel se naučí porovnávat aktuální data s projektovými podklady, vytvářet úkoly, měřit vzdálenosti i tisknout mapové výstupy. Video pomáhá pochopit, jak Geoportál zefektivňuje komunikaci mezi projektanty, geodety a stavbyvedoucími.
Novinky verzí
2.0
1.18
1.17
1.16
1.15
1.14
1.13
1.11 a 1.12
1.10