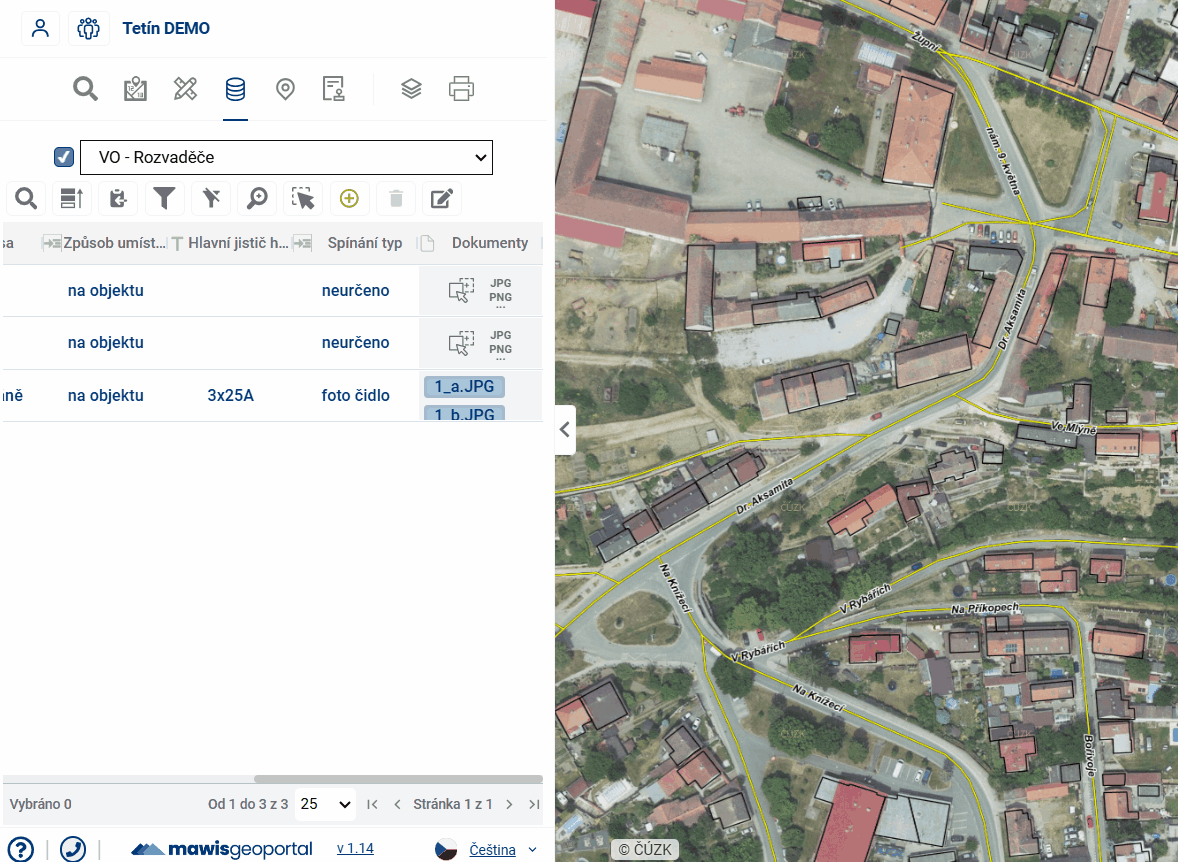PRÁCE S TABULKOU
Tabulka evidence je připravena pro uživatele MawisGeodataManagement tak, aby s ní mohl co nejlépe a nejjednodušeji pracovat.
Rozložení a velikost tabulky
Uživatel si může jednoduše upravit rozložení a velikost tabulky a to roztažením pracovního panelu (tažením za hranu panelu - více v kapitole 1.1. OBECNÉ OVLÁDÁNÍ APLIKACE) a také roztažením/zúžením samotných sloupců tabulky, případně přeskládáním pořadí sloupců tabulky.
Šířka sloupce tabulky lze nastavit stisknutím levého tlačítka myši a tažením za hranici sloupce v hlavičce tabulky. Přesunutí pořadí sloupce lze provést stisknutím levého tlačítka myši a tažením sloupce do strany.
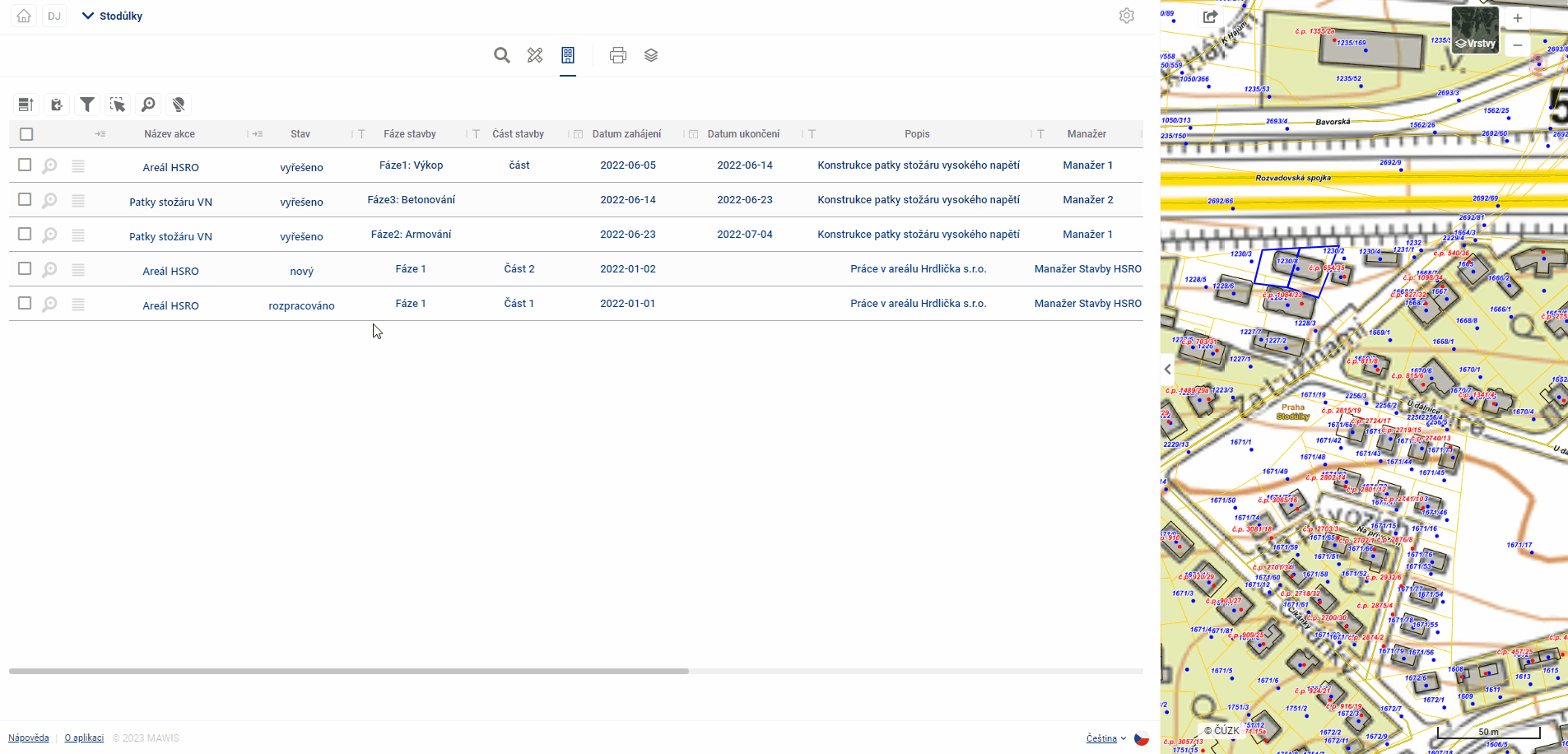
Nastavení šířky a pořadí sloupců se ukládají v mezipaměti prohlížeče, takže zůstanou dostupné i v případě přepnutí do jiného modulu (např. do Organizéru vrstev) a návratu zpět.
Tabulka a formulář
Pokud uživateli nevyhovuje práce s celou tabulkou, v aplikaci existuje možnost přepnout pohled do formuláře, který zobrazuje pouze jeden záznam prvku, za pomoci tlačítka nalevo v tabulce.  Jednou z výhod formuláře je, že dokáže lépe zobrazit pole, které obsahuje text delší než jeden řádek.
Jednou z výhod formuláře je, že dokáže lépe zobrazit pole, které obsahuje text delší než jeden řádek.
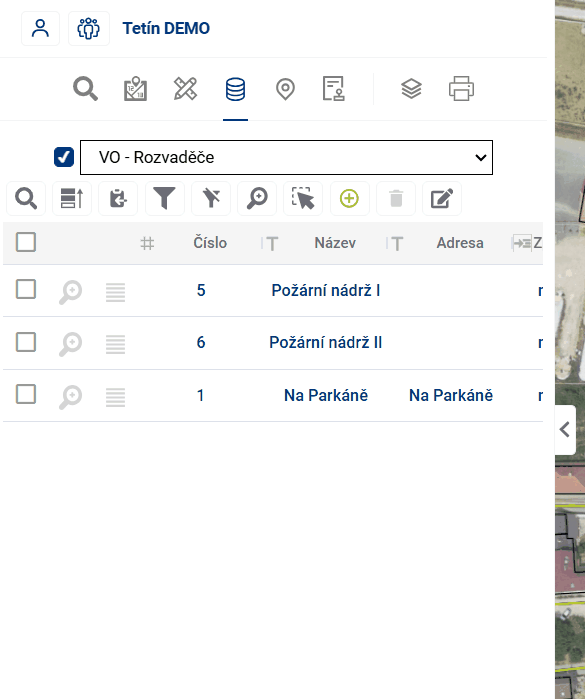
Mezi buňkami tabulky se lze pohybovat dvěma způsoby:
- za pomoci myši - kliknutím na buňku se zaktivní uživatelem vybraná buňka
- šipkami klávesnice - stisknutím šipek klávesnice se vybraná buňka posouvá ve zvoleném směru
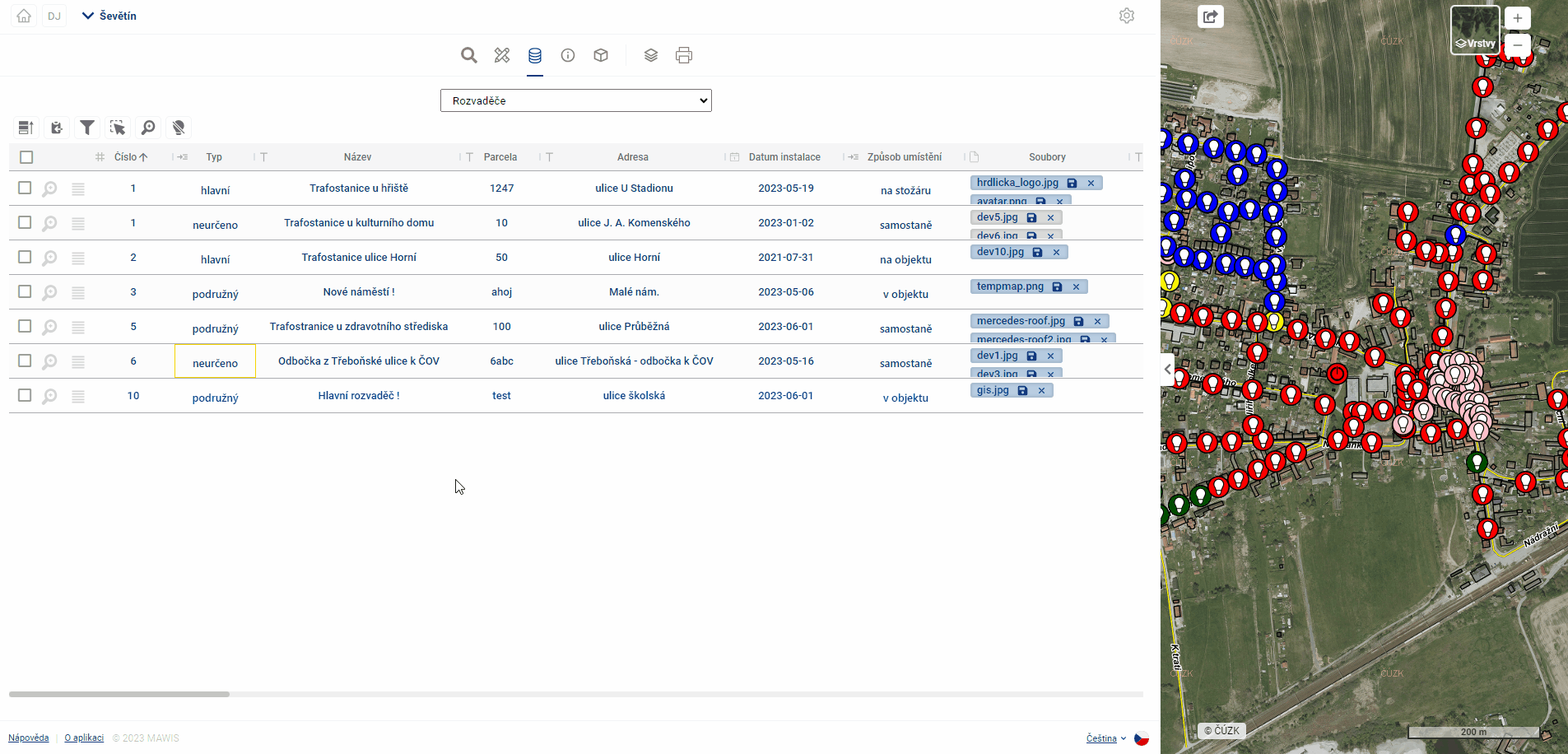
Editace
Za předpokladu, že přihlášený uživatel má roli “Editor”, a záznamy tabulky jsou nastaveny jako editovatelné, je možné v tabulce záznamy editovat. Dvojklikem na buňku nebo stisknutím klávesy “ENTER” se buňka aktivuje k editaci (podobně jako v MS Excel). Následně může uživatel obsah buňky tabulky přepsat. Typ editace záleží na datovém typu sloupce. Například u datového typu “Datum” se uživateli nabízí výběr datumu z kalendáře. U textových polí může uživatel rovnou psát text a u číselníkových hodnot se nabízí možnosti v roletce.
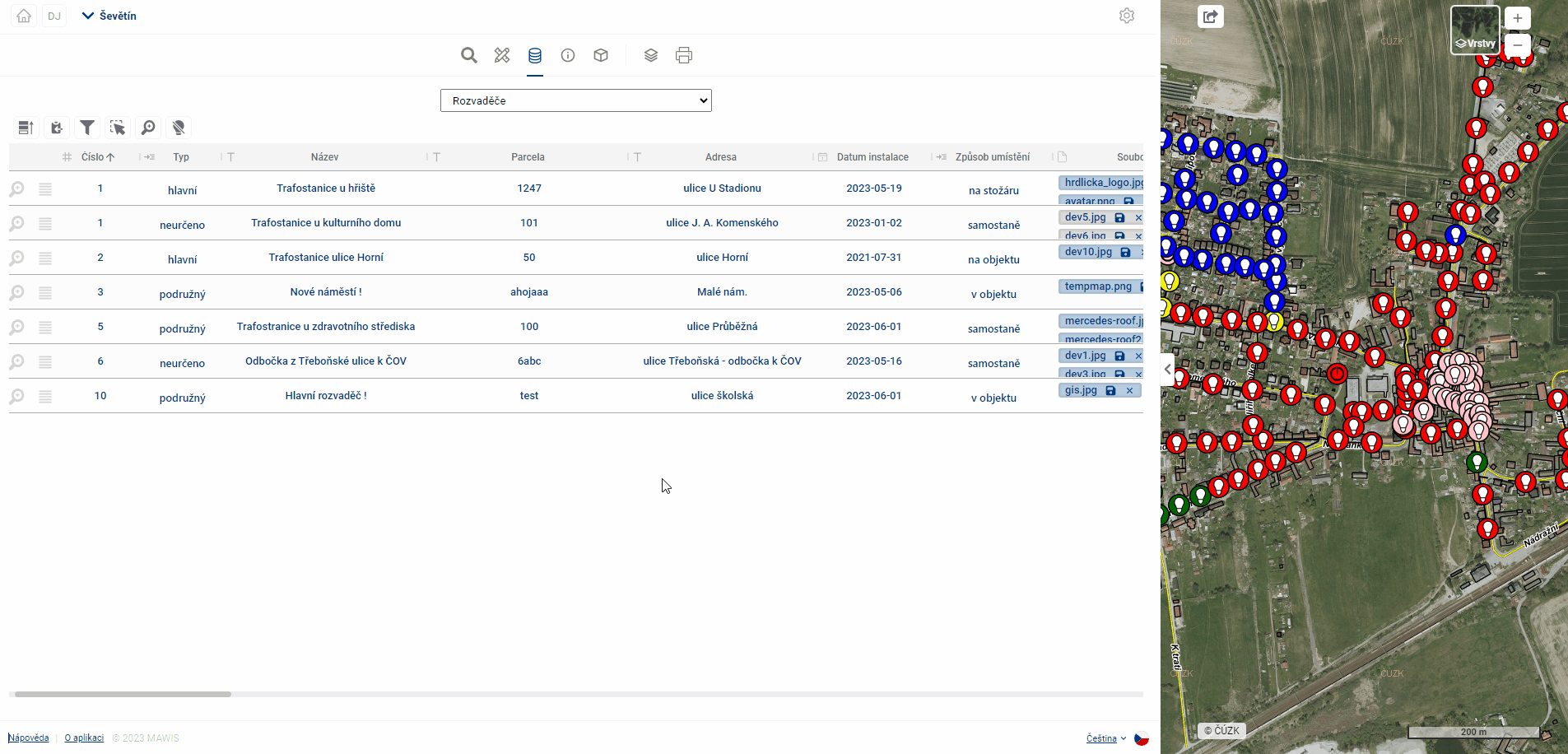
V případě vkládání delšího textu se pole roztáhne a také je doplněno posuvníkem na straně.
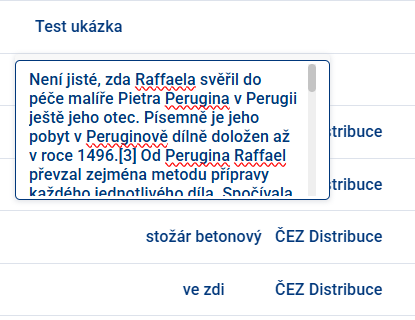
Po provedení editace je potřeba změnu potvrdit klávesou “Enter” nebo jednoduchým kliknutím mimo editovanou buňku. Kdyby se uživatel pokoušel do buňky zapsat nepovolenou hodnotu, tak se buňka zvýrazní červenou barvou. V takovém případě se po kliknutí mimo editovanou buňku hodnota záznamu vrátí na původní hodnotu.
 Datové typy sloupců jsou znázorněny před názvem sloupce v hlavičce tabulky.
Datové typy sloupců jsou znázorněny před názvem sloupce v hlavičce tabulky.
Výběr a zvýraznění prvků
Při najetí myši na řádek v tabulce dochází ke zvýraznění řádku a ke zvýraznění prvku v mapovém okně. Stejný efekt funguje i při přejetí myši přes prvek v mapě.
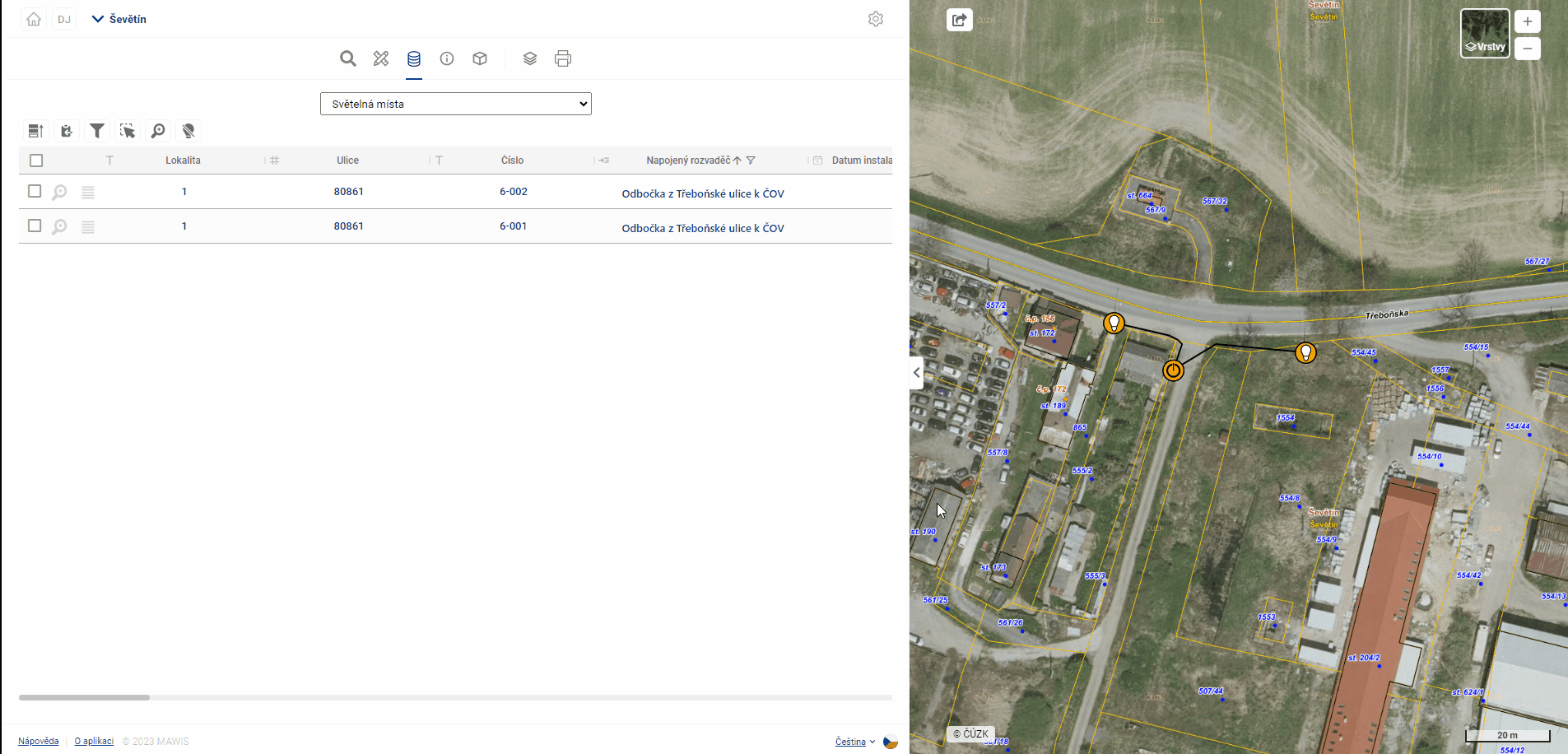
Práce se soubory Za předpokladu, že v tabulce existuje sloupec pro nahrávání souboru lze k jednotlivým záznamům tabulky nahrát/stáhnout/odstranit a prohlížet soubory. Kliknutím na soubor nebo dvojklikem do pole se v Zobrazovacím panelu otevře Galerie souborů a v ní je možné tyto operace provádět.
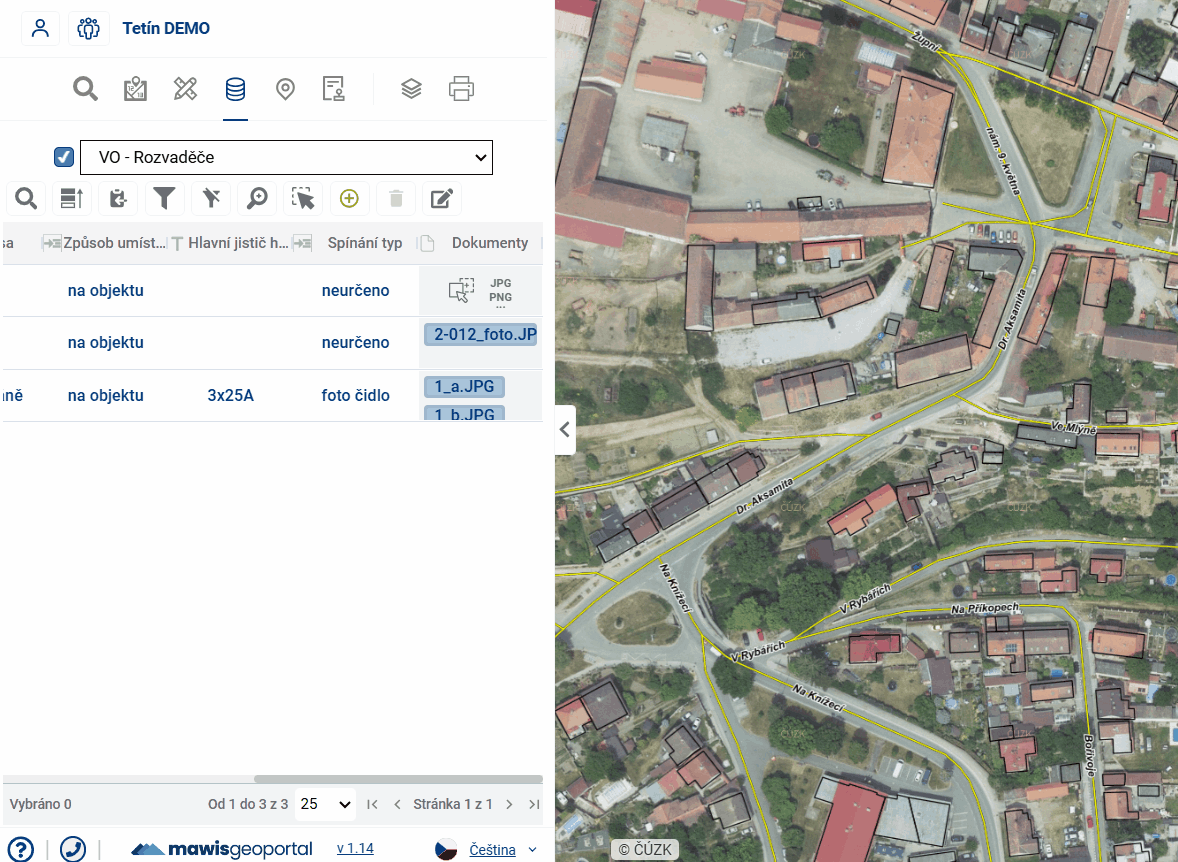
Jednoduchým kliknutím do pole v tabulce se rovnou otevře Prohlížeč souborů, kde je opět možné zvolit soubor k nahrání. Maximální velikost souboru je 20 Mb.