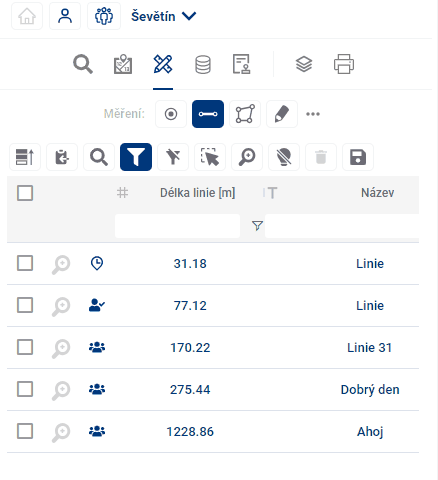5.5 TABULKA VÝSLEDKŮ MĚŘENÍ
Každá z variant kresby - body, linie, polygony a poznámky mají vlastní tabulku výsledků, přestože se v mapovém okně zobrazují současně a přepínání mezi nimi je stejné jako přepínání mezi kreslícími nástroji v pracovním panelu pod přepínačem modulů. Pro ovládání tabulky s výsledky je k dispozici skupina nástrojů nad tabulkou a další přímo v tabulce.
- Upřednostnit vybrané - přesune v tabulce vybrané prvky před ostatní
- Uložit vybrané do schránky - a následně je možné záznamy vložit např. do textového editoru
- Vyhledat v datech - rychlý způsob, jak filtrovat záznamy pomocí zadaného textu
- Ukázat/skrýt filtr - zobrazí/skryje textová pole na filtrování výsledků u všech sloupců
- Zobrazovat v mapě pouze filtrované - omezí viditelnost prvků v mapě pouze na ty, co jsou filtrované
- Výběr prvků v mapě - umožní vybrat a zvýraznit kresbu kliknutím do mapy
- Přiblížit na vybrané prvky - v mapovém okně přiblíží vybrané prvky
- Vypnout zvýraznění vybraných položek
- Smazat řádek - odstraní vybrané záznamy z tabulky výsledků. Když není žádný vybraný, odstraní všechny.
- Exportovat vybraná data - umožňuje export tabulky výsledků do vybraného formátu, například .xlsx
- Výběr prvku v tabulce - kliknutím do zaškrtávacího pole vybere a zvýrazní záznam
- Přiblížit na prvek - přiblíží na vybraný zákres prvku v mapovém okně
- Uložit prvek - umožňuje uložit měření pro sebe nebo pro všechny uživatele projektu
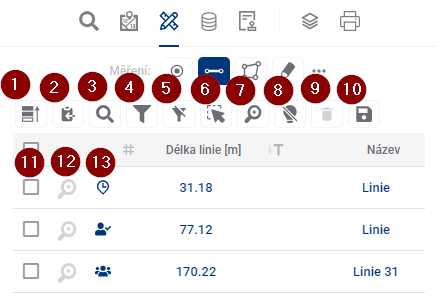
Výběr a zvýraznění prvků
Při najetí kurzou na řádek v tabulce dochází ke zvýraznění řádku a ke zvýraznění kresby světle modrou barvou v mapovém okně.
Vybrané prvky jsou v tabulce i v mapě zvýrazněny tmavě modrou barvou a je možné je vybrat buď zaškrtnutím checkboxu na levé straně tabulky, nebo kliknutím na tvar v mapovém okně, ovšem pouze se zapnutou funkcí Výběr prvků v mapě (Tlačítko 6). Upřednostnit vybrané (Tlačítko 1) umístí vybrané prvky nahoru v tabulce.
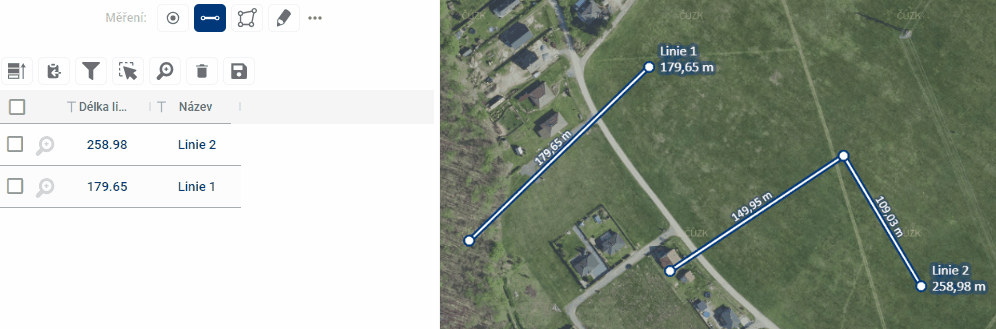
Přiblížení na prvky
Přiblížení mapy na prvky lze docílit dvěma způsoby. Přiblížit na vybrané prvky (Tlačítko 7) přibližuje mapu na prvky, které jsou v tabulce vybrané a tudíž zvýrazněné, Přiblížit na prvek (Tlačítko 12), které se nachází vedle každého záznamu přibližuje mapu právě na ten konkrétní prvek.
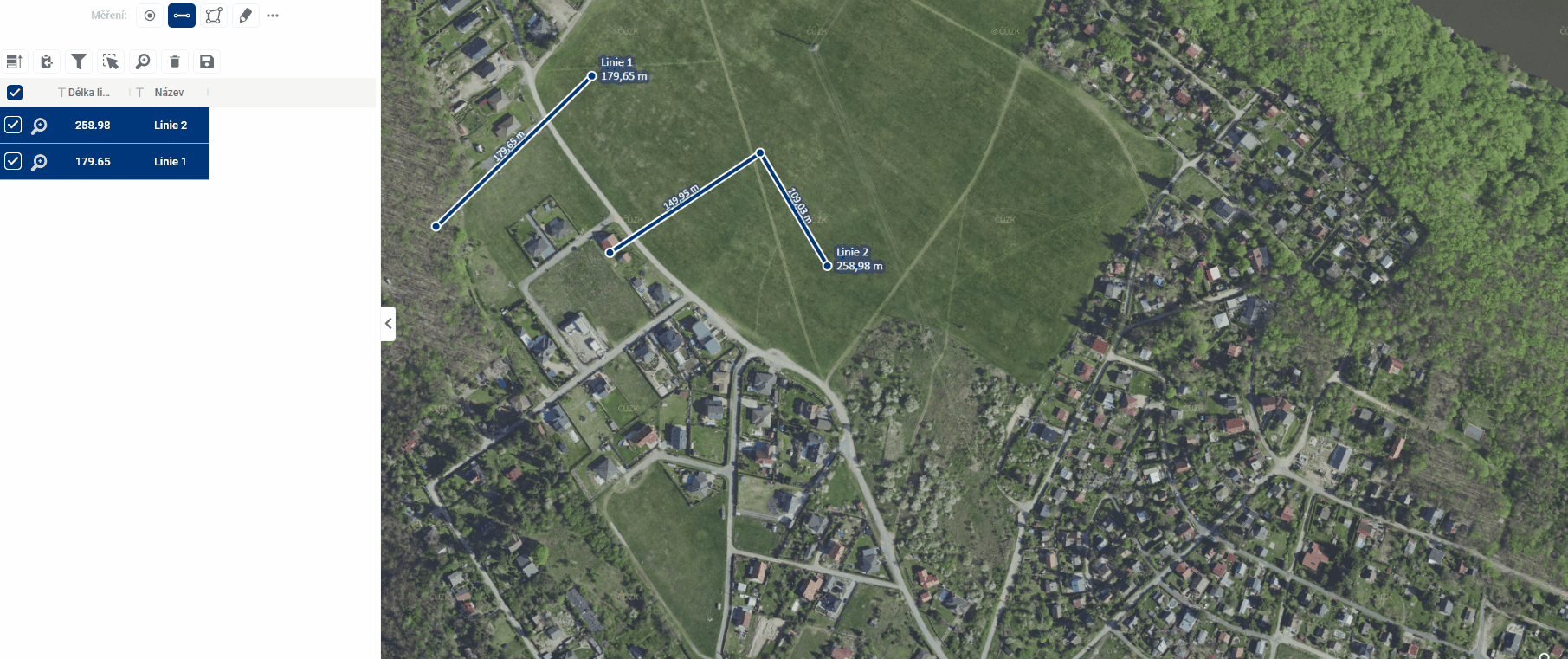
Filtrování prvků
Filtrování prvků umožňuje v tabulce výsledků zobrazit jen takové záznamy, jejichž atribut splňuje určitou podmínku. Nejjednodušší a nejrychlejší je použít nástroj Vyhledat v datech (Tlačítko 3), který zobrazí textové pole pro zadání požadovaného omezení. K filtrům pro všechny sloupce zvlášť je možné se dostat pomocí Ukázat/skrýt filtr (Tlačítko 4), přičemž u každého sloupce lze ještě otevřít popup s bližší specifikací filtru a změnit například operátor z “rovná se” na “je větší než”.
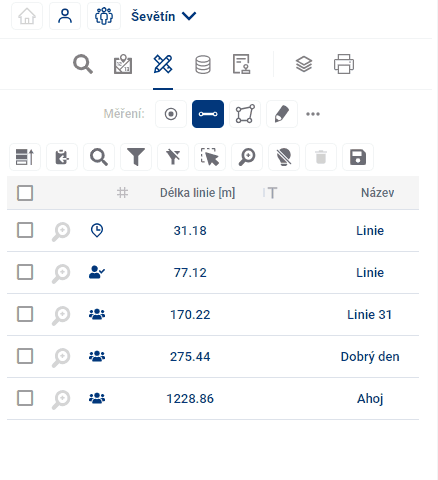
Uložení dat do souboru
Vybrané řádky z tabulky lze uložit do souboru mimo MGM dvěma různými způsoby. Rychlejšího řešení lze dosáhnout pomocí Uložit vybrané do schránky (Tlačítko 2) a následně vložit například do .xlsx souboru. Výsledek pak vypadá následovně:
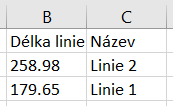
Alternativou pak je Uložit řádky (Tlačítko 7), které umožňuje ukládání záznamů do zvoleného formátu - například .xlsx a nebo do souboru Shapefile i s geometrií.
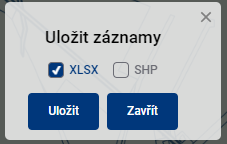
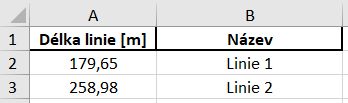
Uložení dat pro ostatní uživatele
Zaznamenané prvky měření a poznámek lze uložit pro budoucí použití pomocí Uložit prvek (Tlačítko 13), které nabízí buď uložení pouze pro přihlášeného uživatele nebo i pro ostatní uživatele projektu. Samozřejmě je možné nechat prvek neuložený a v takovém případě po zavření projektu zmizí.