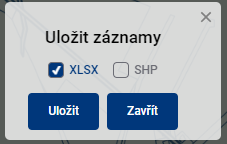6.1 TABULKA VÝSLEDKŮ
Pro ovládání tabulky s výsledky je k dispozici skupina nástrojů nad tabulkou a další přímo v tabulce.
- Upřednostnit vybrané - přesune v tabulce vybrané prvky před ostatní
- Uložit vybrané do schránky - a následně je možné záznamy vložit např. do textového editoru
- Vyhledat v datech - rychlý způsob, jak filtrovat záznamy pomocí zadaného textu
- Ukázat/skrýt filtr - zobrazí/skryje textová pole na filtrování výsledků u všech sloupců
- Zobrazovat v mapě pouze filtrované - omezí viditelnost prvků v mapě pouze na ty, co jsou filtrované
- Výběr prvků v mapě - umožní vybrat a zvýraznit kresbu kliknutím do mapy
- Přiblížit na vybrané prvky - v mapovém okně přiblíží vybrané prvky
- Vypnout zvýraznění vybraných položek
- Smazat řádek - odstraní vybrané záznamy z tabulky výsledků. Když není žádný vybraný, odstraní všechny.
- Exportovat vybraná data - umožňuje export tabulky výsledků do vybraného formátu, například .xlsx
- Výběr prvku v tabulce - kliknutím do zaškrtávacího pole vybere a zvýrazní záznam
- Přiblížit na prvek - přiblíží na vybraný zákres prvku v mapovém okně
- Informace o prvku - otevře podrobné informace o prvku v zobrazovacím panelu
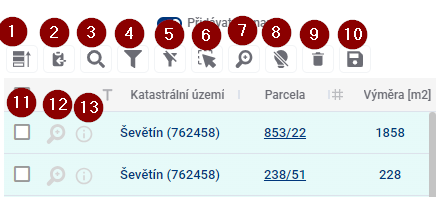
Výběr a zvýraznění prvků
Při najetí kurzou na řádek v tabulce dochází ke zvýraznění řádku a ke zvýraznění kresby světle modrou barvou v mapovém okně.
Vybrané prvky jsou v tabulce i v mapě zvýrazněny tmavě modrou barvou a je možné je vybrat buď zaškrtnutím checkboxu na levé straně tabulky, nebo kliknutím na tvar v mapovém okně, ovšem pouze se zapnutou funkcí Výběr prvků v mapě (Tlačítko 6). Upřednostnit vybrané (Tlačítko 1) umístí vybrané prvky nahoru v tabulce.

Přiblížení na prvky
Přiblížení mapy na prvky lze docílit dvěma způsoby. Přiblížit na vybrané prvky (Tlačítko 7) přibližuje mapu na prvky, které jsou v tabulce vybrané a tudíž zvýrazněné, Přiblížit na prvek (Tlačítko 12), které se nachází vedle každého záznamu přibližuje mapu právě na ten konkrétní prvek.

Filtrování prvků
Filtrování prvků umožňuje v tabulce výsledků zobrazit jen takové záznamy, jejichž atribut splňuje určitou podmínku. Nejjednodušší a nejrychlejší je použít nástroj Vyhledat v datech (Tlačítko 3), který zobrazí textové pole pro zadání požadovaného omezení. K filtrům pro všechny sloupce zvlášť je možné se dostat pomocí Ukázat/skrýt filtr (Tlačítko 4), přičemž u každého sloupce lze ještě otevřít popup s bližší specifikací filtru a změnit například operátor z “rovná se” na “je větší než”.

Podrobnosti o prvku
Podrobnosti o prvku lze zobrazit v prohlížecím panelu a to po kliknutí na Informace o prvku (1) nebo na tlačítko v pravém dolním rohu popupu (2). Z prohlížecího panelu se pak lze dostat pomocí modrého odkazu (3) na web Nahlížení do katastru. To jde i kliknutím na číslo parcely v tabulce výsledků (4).

Uložení dat
Vybrané řádky z tabulky lze uložit do souboru mimo MGM dvěma různými způsoby. Rychlejšího a jednoduššího řešení lze dosáhnout pomocí Uložit vybrané do schránky (Tlačítko 2) a následně vložit například do .xlsx souboru. Výsledek pak vypadá následovně:
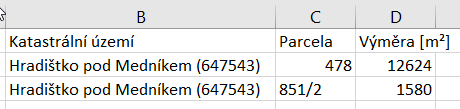
Alternativou pak je Uložit řádky (Tlačítko 10), které umožňuje ukládání záznamů opět do zvoleného formátu - například .xlsx a nebo do souboru Shapefile i s geometrií. Uložený soubor má v názvu aktuální datum a obsahuje více sloupců než ukládání do schránky. Tato tabulková data jsou shodná s informacemi o parcele zobrazovanými přes popup nebo v zobrazovacím panelu.